- Что такое Google Authenticator
- Установка Google Authenticator на Windows Phone
- Информация
- Установка Google Authenticator на iOS
- Преимущества Google Authenticator
- Как включить двухэтапную аутентификацию
- Теперь подготовим QR-код, который надо будет считать при установке приложения Google Authenticator
- Google Authenticator для компьютера
- Восстановление работы дополнения
- Преимущества использования программы
- Описание
- Установка Google Authenticator на Android
- Конфиденциальность приложения
- Связанные с пользователем данные
- Не связанные с пользователем данные
- Использование приложения Google Authenticator для подключения к панели управления
- Настройка авторизации при помощи SMS кода
- Расширение для Google Chrome
- Как использовать одноразовый пароль для входа в ПК?
- Использование Google OTP без соединения с Internet.
- Поддерживается
- Семейный доступ
- С помощью семейного доступа приложением смогут пользоваться до шести участников «Семьи».
Что такое Google Authenticator
Инструмент был создан как приложение для операционных систем Android и iOS, которое можно использовать для усиления безопасности учетных записей пользователей. С его помощью создается дополнительный этап контроля прав доступа к профилю. Используя расширение браузера Chrome, вы можете использовать системные функции на своем компьютере. Это защитит вашу страницу в социальных сетях или учетную запись облачного сервиса.
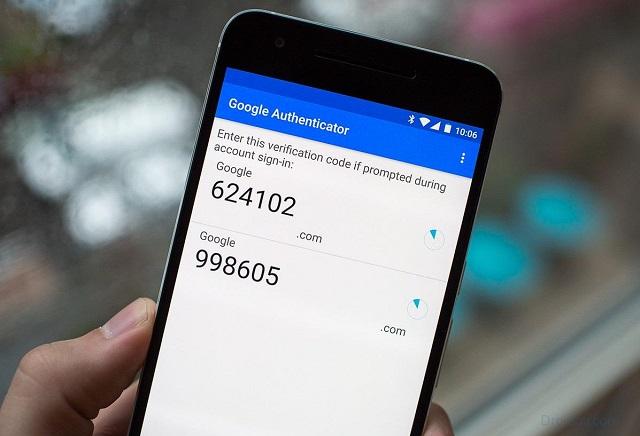
В упрощенном виде система работает следующим образом: при вводе логина и пароля от учетной записи сервис отправляет на телефон проверочный код. Пользователь должен просмотреть полученное сообщение и ввести числа на странице. Это подтвердит вашу личность и ваше право на доступ к вашей учетной записи. В результате мошенники, несмотря на то, что получили имя пользователя и пароль, не смогут получить доступ к странице, так как у них нет доступа к мобильному устройству.
Установка Google Authenticator на Windows Phone
Использование аутентификатора на Windows Phone возможно только благодаря приложениям, совместимым с Google, таким как Authenticator +. У Microsoft также есть собственное приложение Microsoft Authenticator.
Рассмотрите возможность установки приложения Authenticator +, чтобы установить его, просто загрузите его из магазина приложений Microsoft:
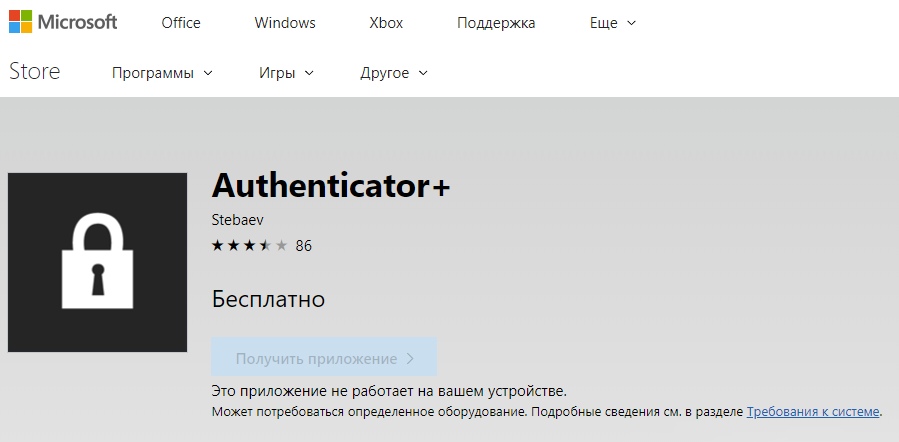
Экран № 8. Загрузите приложение из Microsoft Store
После установки вы можете открыть приложение и продолжить добавление учетной записи. Доступны два способа: отсканировать штрих-код и вставить ключ. Удобнее всего сканировать — перед вами откроется камера, где вам нужно будет ввести QR-код в выделенный квадрат, который будет автоматически распознан и учетная запись будет сразу добавлена:
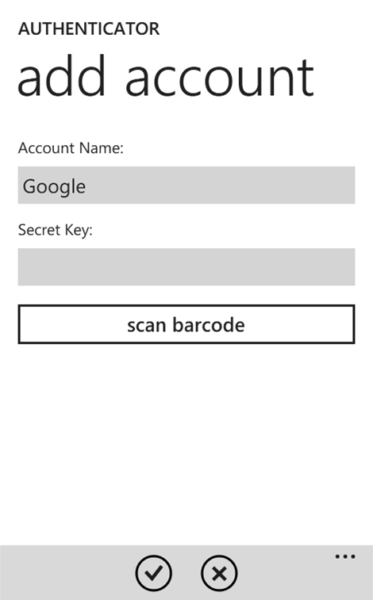
Экран №9. Добавить учетную запись
Информация
Интернет-провайдер Google LLC Размер 27,3 МБ Категория Утилиты Совместимость с iPhone Требуется iOS 13.0 или новее iPad Требуется iPadOS 13.0 или новее iPod touch Требуется iOS 13.0 или новее. Языки
русский, английский, арабский, венгерский, вьетнамский, голландский, греческий, датский, иврит, индонезийский, испанский, итальянский, каталонский, корейский, малайский, немецкий, норвежский (букмол), польский, португальский, румынский, словацкий, тайский, традиционный китайский, Турецкий, украинский, упрощенный китайский, финский, французский, хорватский, чешский, шведский, японский
Возраст 4+ Авторские права © Google Inc., 2014 г. Бесплатная цена
- Сайт разработчика
- Тех поддержка
- Политика конфиденциальности
Установка Google Authenticator на iOS
Чтобы установить приложение в операционной системе iOS, просто скачайте его из AppStore:
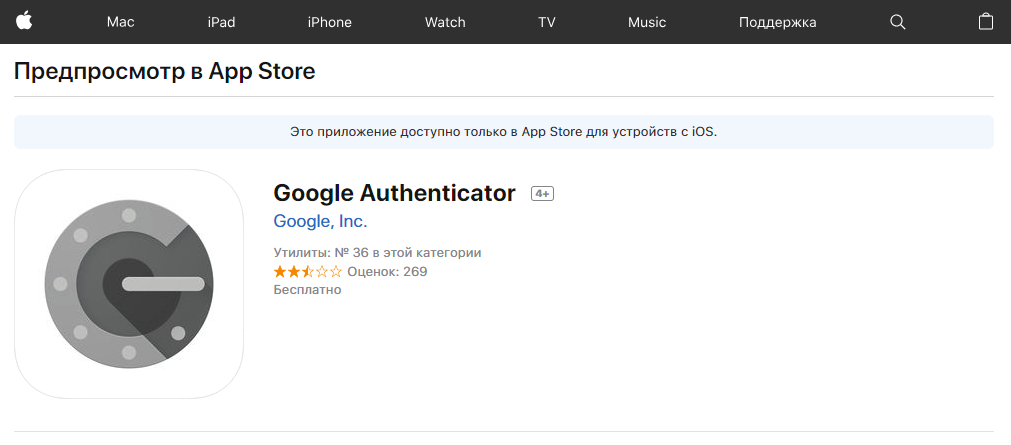
Экран № 5. Загрузите приложение в AppStore
После установки откройте приложение и нажмите Приступить, чтобы установить:
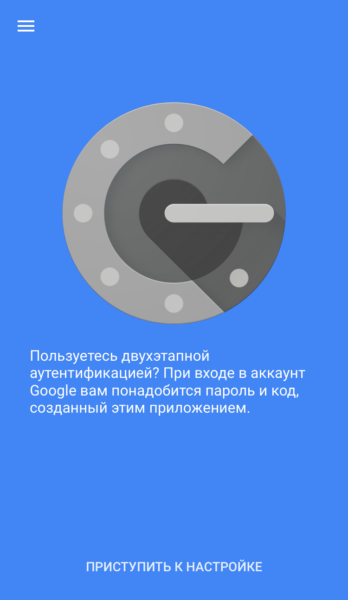
Экран №6. Настройки приложения
Вы можете перейти к добавлению учетной записи. Доступны два способа: отсканировать штрих-код и вставить ключ. Удобнее всего сканировать — перед вами откроется камера, где вам нужно будет ввести QR-код в выделенный квадрат, который будет автоматически распознан и учетная запись будет сразу добавлена:
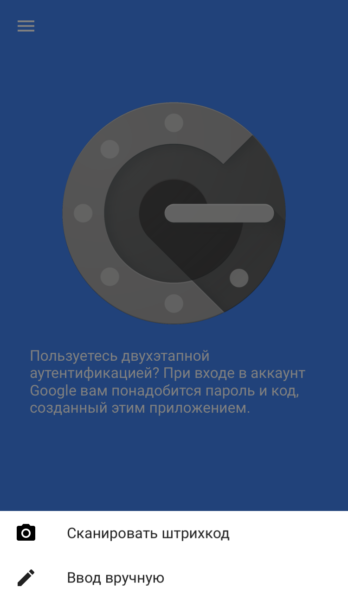
Экран № 7. Добавьте учетную запись
Преимущества Google Authenticator
Плюсы использования Google Authenticator на компьютере нельзя недооценивать:
- работая на настольном ПК, нет необходимости искать телефон, когда вам нужно получить доступ к сайту, где в настройках профиля включена двухфакторная аутентификация;
- возможность повысить уровень интернет-безопасности для пользователей мобильных устройств под управлением Windows Phone;
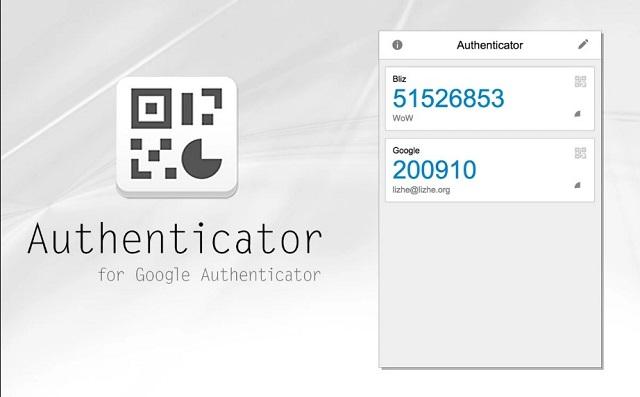
- простота переключения между несколькими учетными записями;
- полное исключение взлома профилей.
Для смартфонов на базе Android или iOS потребуется установить соответствующее приложение из официального магазина. На компьютере эту функцию выполняет расширение браузера, инструкции по установке и настройке которого будут предоставлены ниже.
Как включить двухэтапную аутентификацию
Вам понадобится компьютер с доступом в Интернет и телефон под рукой.
Аутентификация сайта с учетной записью Google включена в разделе «Двухэтапная проверка.
- Щелкните Пуск«.
- Подтвердите свой адрес электронной почты и пароль Google.
- Подтвердите устройство (планшет или телефон), которое будет использоваться для двухэтапной проверки.
- На устройстве появится уведомление, нужно подтвердить «Да«.
- Теперь вернитесь к компьютеру — установите метод резервного доступа — для этого введите номер телефона, выберите SMS, нажмите Отправить.
- Введите код на сайте, который пришел на указанный номер телефона.
- Теперь устройство сохранит доступ к учетной записи без двухэтапной проверки.
- Нажмите Включить (двухэтапная проверка)
Теперь подготовим QR-код, который надо будет считать при установке приложения Google Authenticator
- Прокрутите до приложения аутентификации
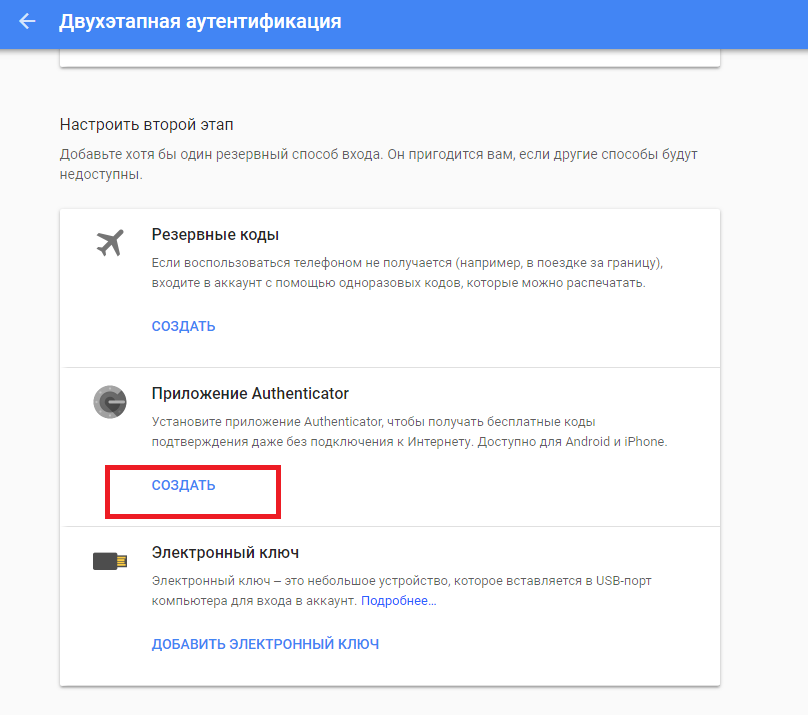
Добавлена возможность генерировать коды с помощью приложения Google Authenticator
- Нажмите «Создать»
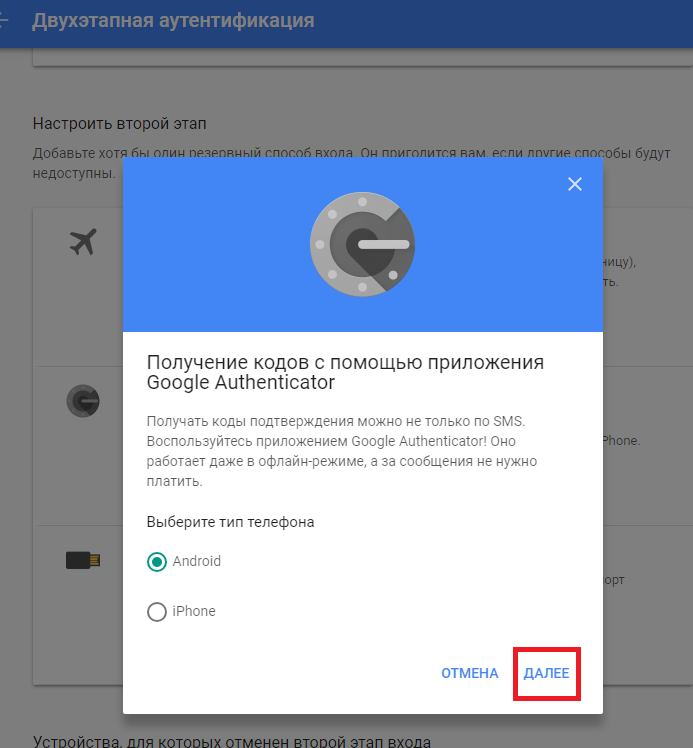
Выбор телефона для Google Authenticator
- Нажимаем Далее, откроется наш код:

Сгенерированный штрих-код для считывания по телефону
Его нужно будет прочитать один раз при установке приложения на телефон. Переходим к установке. Возьми свой телефон.
Google Authenticator для компьютера
Для использования приложения на ПК вы можете использовать эмулятор операционной системы Android, но этот способ потребует дополнительных навыков и неудобен в дальнейших операциях. Лучшим вариантом будет использование расширения браузера Chrome. Рассмотрим установку:
- Запустите браузер, нажмите на три вертикальные точки. Откройте «Дополнительные инструменты», выберите «Расширения».
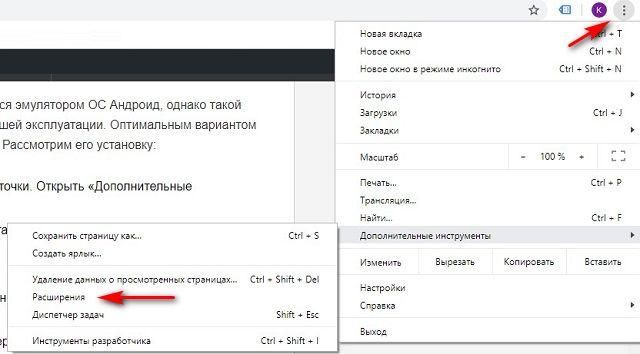
- Вызовите боковое меню, щелкнув по трем горизонтальным линиям. Внизу нажмите на строку «Открыть Интернет-магазин Chrome».
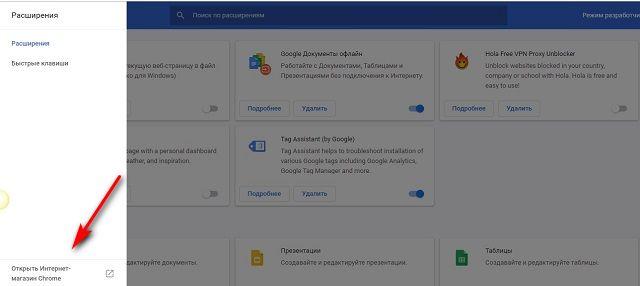
- Введите запрос «Аутентификатор» в строку поиска».
- Нажмите синюю кнопку установки, расположенную справа от расширения «Авторизация», источником которого является Authenticator.cc.
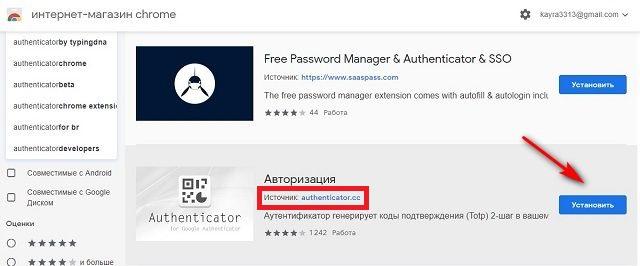
- Подтвердите действие во всплывающем окне выше.
- Расширение установлено, его значок появится рядом с другими надстройками в правом верхнем углу браузера.

Будет полезно
Многие пользователи задаются вопросом, как сбросить Google Authenticator после переустановки операционной системы или браузера. Самое простое решение — использовать учетную запись Google с Chrome. Все данные будут синхронизированы с сервером и автоматически загружены в систему при следующем входе в систему — вам не нужно будет повторять шаги для установки надстройки.
Следующим шагом будет включение двухфакторной авторизации на выбранном сайте. Инструкция по использованию расширения:
- Когда опция включена, на сайте будет отображаться QR-код, который необходимо отсканировать с помощью установленной надстройки.
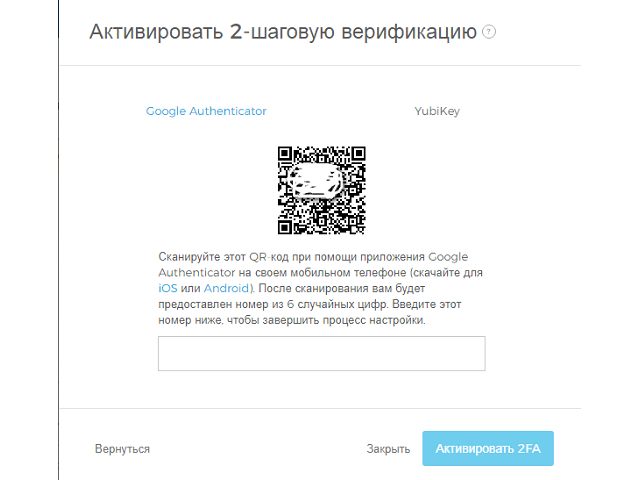
- Щелкните левой кнопкой мыши значок расширения.
- Щелкните значок карандаша, затем щелкните знак плюса.
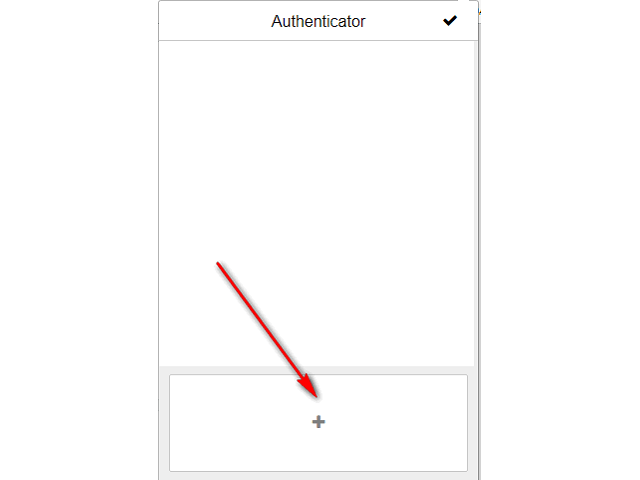
- Выберите вариант «Сканировать QR-код».
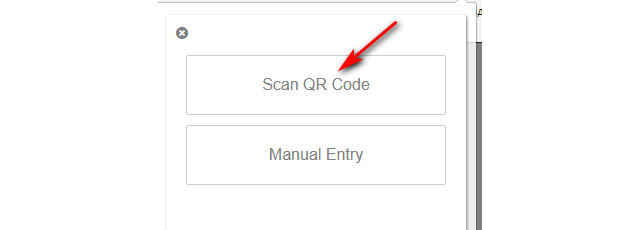
- С помощью мыши выделите область с кодом. Распознавание будет выполнено, появится сообщение с сайта, нажмите «ОК».
- Снова щелкните расширение левой кнопкой мыши. В нем уже отображался проверочный код, нажав на него пользователь скопирует комбинацию в буфер обмена.
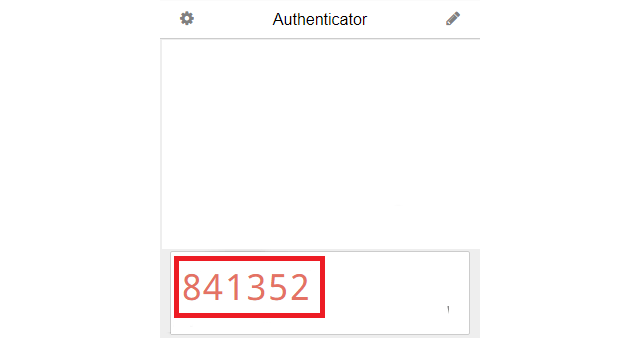
- Осталось ввести цифры в соответствующее поле на странице и отправить результат.
Система сайта проинформирует вас об активации дополнительной защиты. При следующем доступе, когда после ввода логина и пароля запрашивается код подтверждения, просто откройте расширение и скопируйте его в буфер обмена.
Восстановление работы дополнения
После того, как вы связали двухфакторную аутентификацию с расширением, важно поддерживать к нему доступ при любых обстоятельствах. Давайте подробнее рассмотрим, как восстановить учетные записи, связанные с Google Authenticator:
- Щелкните левой кнопкой мыши значок надстройки.
- Щелкните значок шестеренки слева.
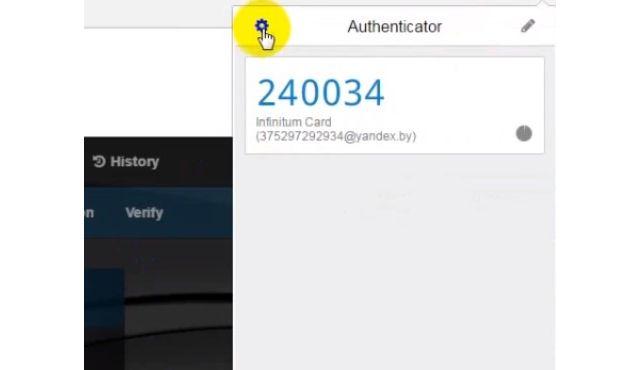
- В меню перейдите в раздел «Экспорт / Импорт».
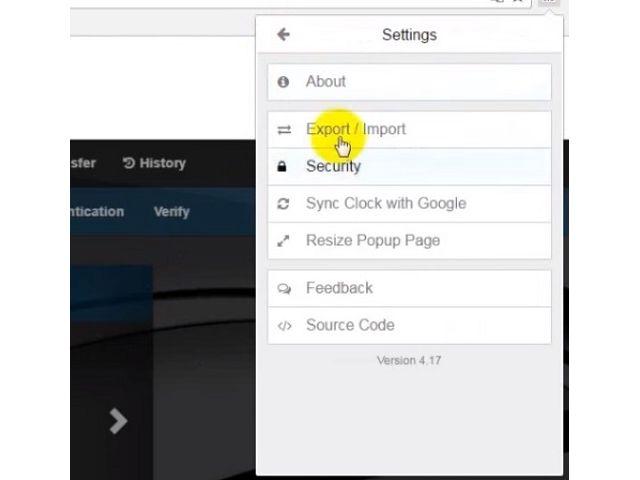
- Нажмите кнопку «Загрузить резервную копию».
- Выберите место для сохранения текстового документа. Для дополнительной безопасности этот файл можно синхронизировать с облаком.
- Если вы потеряете доступ к данным расширения, после переустановки операционной системы или браузера вам придется повторить описанный процесс, выбрав только вариант «Импортировать из резервной копии».
Вам следует позаботиться о будущем восстановлении учетной записи сразу после установки расширения. Без сохраненного кода сделать это будет крайне проблематично. Вы также должны выбрать место хранения данных расширения: локальное хранилище или облачное хранилище. Не лишним будет зайти в раздел «Настройки безопасности» и ввести пароль. Комбинацию нужно хорошо запомнить или отметить — системы восстановления пароля нет.
Как видите, установить и настроить Google Authenticator на свой компьютер довольно просто. Это значительно повысит безопасность данных, хранящихся в учетных записях различных сайтов. Сразу после установки расширения следует позаботиться о способах восстановления доступа к нему в случае переустановки Windows или Chrome.
Преимущества использования программы
Среди безусловных преимуществ использования Google Authenticator на ПК стоит отметить:
- Высокий уровень безопасности;
- Возможность работы с несколькими аккаунтами на одном устройстве;
- Интуитивно понятный интерфейс, упрощающий работу;
- Он поддерживает самые распространенные мобильные операционные системы.
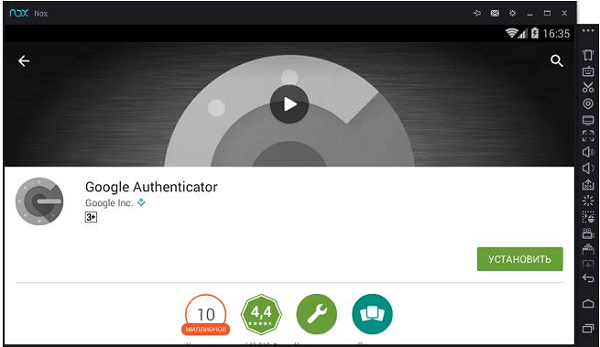
В этом случае приложение устанавливается так же, как и другие: исполняемый файл загружается из Play Market, для его запуска просто следуйте инструкциям установщика. Все необходимые настройки и подключение профилей можно произвести в соответствующем пункте меню.
Описание
Приложение Google Authenticator генерирует коды двухэтапной проверки, дополнительный уровень защиты при входе в свою учетную запись Google.
Если двухэтапная аутентификация включена, вам нужно будет ввести пароль и проверочный код, сгенерированные в этом приложении, для входа в свою учетную запись. Настроив его, вы можете получать коды подтверждения без подключения к Интернету или мобильной сети.
Функции:
— автоматическая настройка через QR-код;
— поддержка нескольких аккаунтов;
— генерация таймерных или счетных кодов;
— перенос счетов между устройствами с помощью QR-кода.
Чтобы использовать Google Authenticator для входа в свою учетную запись Google, вам необходимо включить двухэтапную проверку. Для этого перейдите на http://www.google.com/2step.
Установка Google Authenticator на Android
Чтобы установить приложение в операционной системе Android, просто скачайте его из магазина GooglePlay:
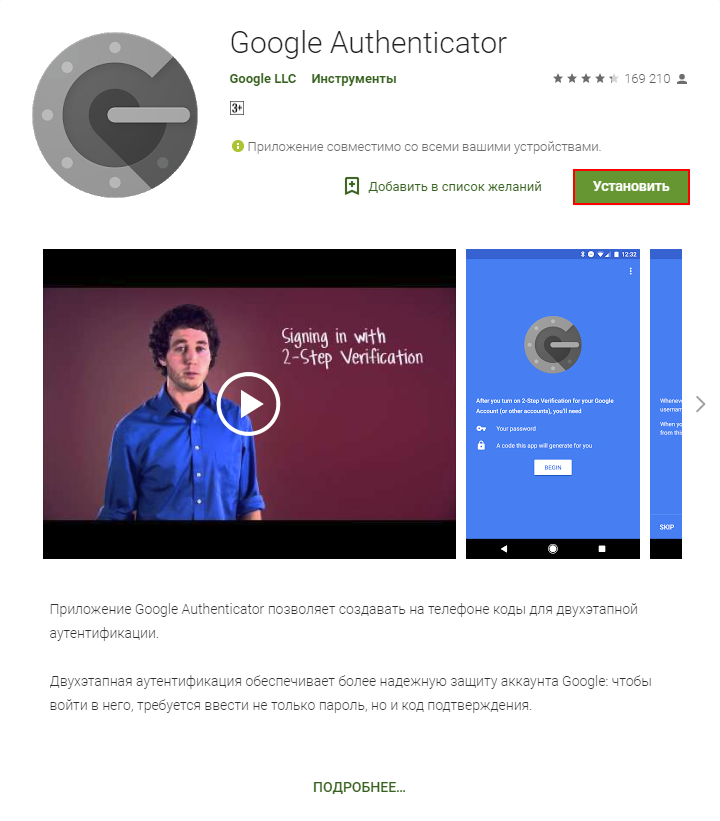
Экран № 1. Загрузите приложение в GooglePlay
После установки на первой странице нажимаем Начать:
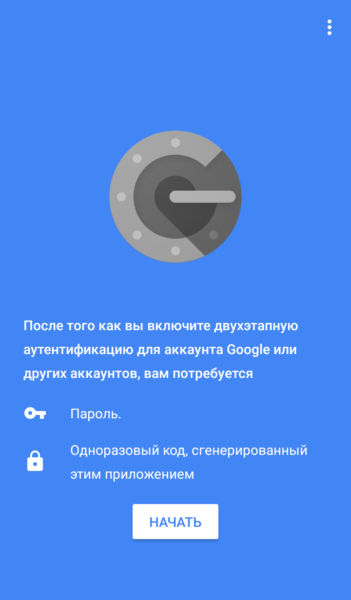
Экран № 2. Начало работ
При желании вы можете установить 2FA в своем аккаунте Google, если он не нужен, нажмите Пропустить:

Экран № 3. Настройки 2FA в аккаунте Google
Теперь вы можете перейти к добавлению учетной записи. Доступны два способа: отсканировать штрих-код и вставить ключ. Удобнее всего сканировать — перед вами откроется камера, где вам нужно будет ввести QR-код в выделенный квадрат, который будет автоматически распознан и учетная запись будет сразу добавлена:
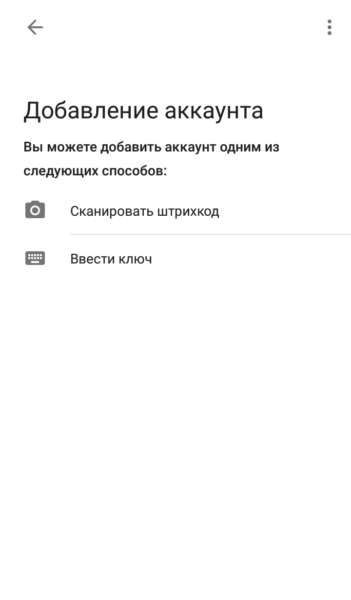
Экран № 4. Добавьте учетную запись
Конфиденциальность приложения
Разработчик Google LLC указал, что в соответствии с политикой конфиденциальности приложения данные могут обрабатываться, как описано ниже. Подробности можно найти в политике конфиденциальности разработчика.
Связанные с пользователем данные
Могут быть собраны следующие данные, относящиеся к личности пользователя:
- Идентификаторы
- Данные об использовании
- Диагностика
- Прочие данные
Не связанные с пользователем данные
Могут быть собраны следующие данные, не связанные с личностью пользователя:
- Географическое положение
- Пользовательский контент
- Диагностика
Конфиденциальные данные могут использоваться по-разному в зависимости от вашего возраста, задействованных функций или других факторов
Использование приложения Google Authenticator для подключения к панели управления
После установки приложения в вашей системе откройте раздел «Настройки профиля» -> «Безопасность» в панели управления. На открывшейся странице выберите Двухфакторная аутентификация через приложение:
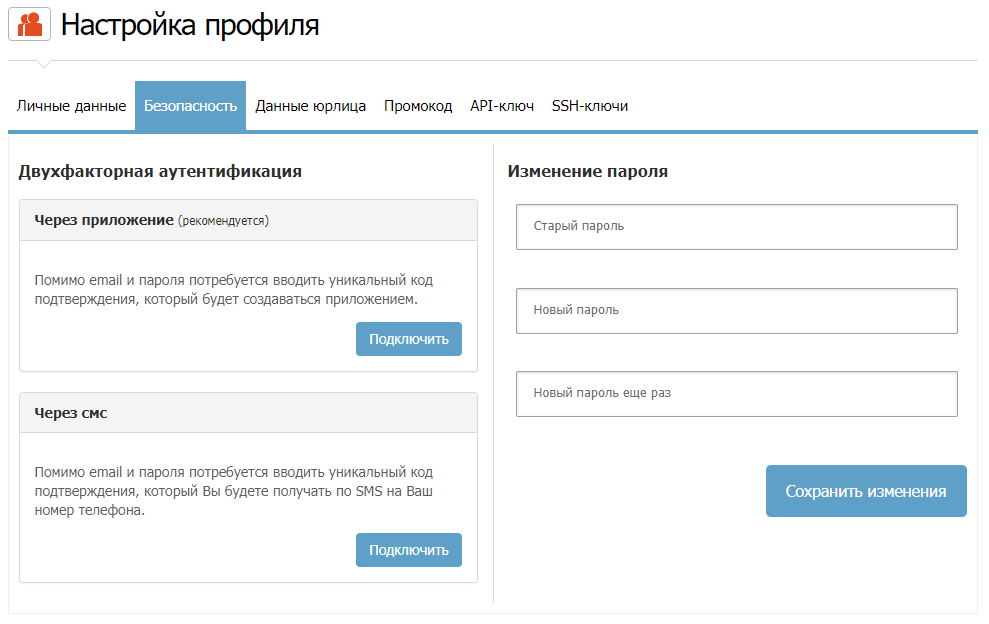
Экран 13. Настройки профиля
Перед вами появится QR-код. Затем в приложении Google Authenticator выберите сканирование штрих-кода. После того, как камера откроется, поместите линию в выделенный квадрат на экране приложения, которая будет распознана автоматически. Приложение сгенерирует шестизначный код, который необходимо указать:

Экран № 14. Сканирование штрих-кода
После ввода кода вы увидите, что через приложение подключена двухфакторная аутентификация.
Теперь для входа в панель управления нужно указать код из приложения:
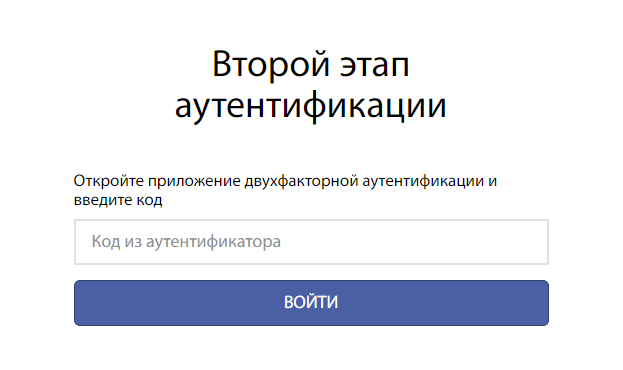
Экран 15. Укажите код из приложения
Настройка авторизации при помощи SMS кода
Перейдите в Rohos Passkey> Настройки> Настройки аутентификации Google
Введите URL-адрес службы доставки SMS.
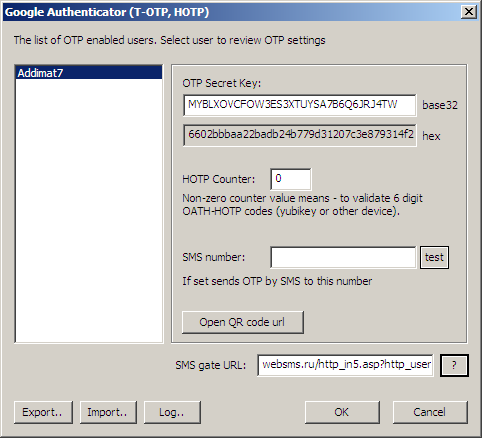
Расширение для Google Chrome
Автор считает, что эти материалы могут помочь вам:
- Как восстановить Google Authenticator при потере телефона, помогите
- Каждые 5 секунд отображается сообщение «Сервисы Google Play постоянно закрываются»
- Как восстановить доступ к аккаунту Google
- Приложение Google остановилось на Samsung Galaxy mini1
Вышеупомянутый способ работает, но есть более удобный вариант использования аутентификатора на ПК. Вам просто нужен браузер Chrome. Запустите его и сделайте следующее:
- На панели инструментов найдите три вертикальные точки и щелкните этот значок.
- В раскрывающемся меню выберите «Дополнительные инструменты» и найдите в нем «Расширения».
- Открыв левое боковое меню, перейдите в Интернет-магазин Chrome.
- Введите слово Authenticator в поле поиска.
- Найдите расширение под названием «Авторизация» и нажмите перед ним кнопку «Установить».
- Подтвердите действие, после чего на верхней панели управления появится новый значок.
Как использовать одноразовый пароль для входа в ПК?
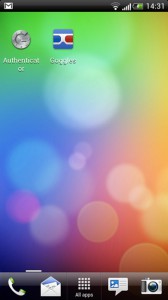
Представим, что у вас есть устройство Android, и на его примере рассмотрим настройку пароля Rohos для Windows с паролем OTP от Google Authenticator.
1. На телефоне откройте магазин приложений Google Play для Android и загрузите Google Authenticator. Пользователям более старых версий Android также необходимо загрузить Googles или сканер штрих-кода. Утилита сканирования штрих-кода.
2. Если приложения установлены на вашем телефоне, вы можете приступить к настройке Rohos Logon Key для вашего компьютера.
- Установите последнюю версию Rohos Logon Key для Windows.
- Откройте программу.
- В главном окне перейдите к функции «Настроить параметры», выберите Google Authenticator OTP в качестве ключа безопасности из списка. Щелкните ОК.
- Чтобы подтвердить выбранные настройки, нажмите ОК.
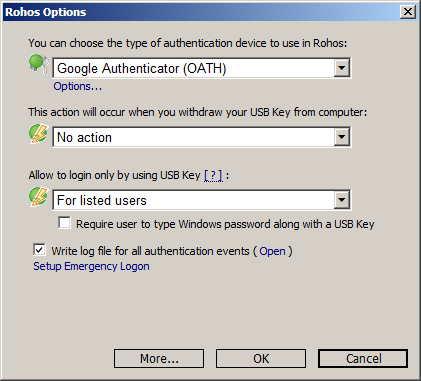
3. В главном окне Rohos Logon Key нажмите «Настроить USB-ключ». Есть 2 варианта использования OTP-кода:
а) вместо обычного пароля;
б) помимо обычного пароля:
- В поле «Пароль Windows» введите пароль для своей учетной записи. Поэтому для доступа к Widows будет достаточно ввести только пароль OTP.
- Оставьте поле «Пароль Windows» пустым, тогда вам нужно будет ввести пароль OTP + пароль Windows, чтобы использовать двухэтапную авторизацию.
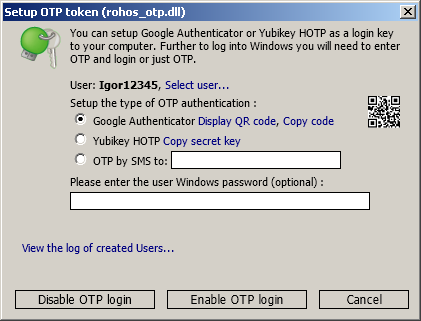
- Нажмите «Просмотреть QR-код» (или «Копировать QR-код» — чтобы отправить конфигурацию для Google Authenticator по электронной почте). Запустите приложение Google Authenticator на своем телефоне. Приступим к сканированию штрих-кода. Подносим телефон к экрану монитора, штрих-код фиксируется программой.
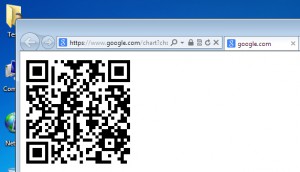
- Подтвердите, нажав кнопку «Разрешить OTP-доступ».
- Впоследствии Rohos сообщит вам, что USB-ключ готов к использованию. Это означает, что ваш мобильный телефон вместе с Google Authenticator теперь работает как ключ доступа к вашему ПК.
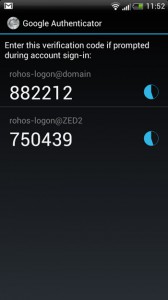
Для каждого ПК Google Authenticator определяет имя компьютера и прописывает имя программы Rohos Logon Key. Представьте себе возможность настроить телефон как двойной ключ безопасности для вашего офисного компьютера, домашнего ноутбука и любого другого компьютера, который вы используете.
На снимке экрана смартфона показано, что приложение Google Authenticator настроено для входа на два компьютера. Чтобы избежать путаницы, над каждой клавишей написано имя компьютера. Напротив одноразового пароля таймер 30 секунд является временем ввода. Когда время истечет, будет сгенерирован другой пароль.
4. Включение обязательной двухфакторной авторизации.
Вернитесь к параметрам программы. Выберите вариант Разрешить доступ только через USB-накопитель -> Для перечисленных пользователей. Это делается для закрытия доступа к ПК путем ввода обычного пароля.
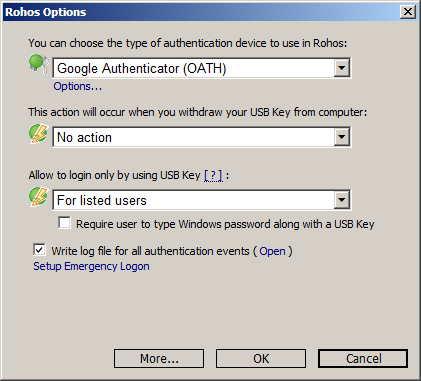
5. Настройте экстренный доступ для пароля Rohos.
Мы рекомендуем вам использовать двухэтапную проверку в Windows.
В этом случае окно аутентификации Windows попросит вас ввести одноразовый ключ OTP и стандартный пароль Windows. Двухфакторная аутентификация Windws повышает защиту от несанкционированного доступа.
Важно! После настройки авторизации Google Authenticatior не забудьте дома свой телефон, не потеряйте его. Теперь вы можете получить доступ к компьютеру, не используя телефон, только через экстренный доступ с паролем Rohos, который вы настроили ранее. Даже в «безопасном режиме» OTP-ключ запрашивается системой. Поэтому компьютер останется недоступным для взлома.
Также очень важно, чтобы дата и время на вашем компьютере и телефоне были правильными.
Использование Google OTP без соединения с Internet.
Для работы с Google Authentocator без подключения к глобальной сети нам понадобится программа ключей Rohos Logon на компьютере и Google Authenticator на телефоне. Также вам понадобится кабель для подключения телефона к компьютеру.
- Выполните команду Install Key. Введите свой пароль и нажмите «Копировать код». Вставьте этот код в текстовый редактор. Нам не нужно все из этого кода, просто то, что идет после ‘? Секрет=’
- В программе Rohos Logon Key на вашем компьютере нажмите кнопку Enable OTP Login.
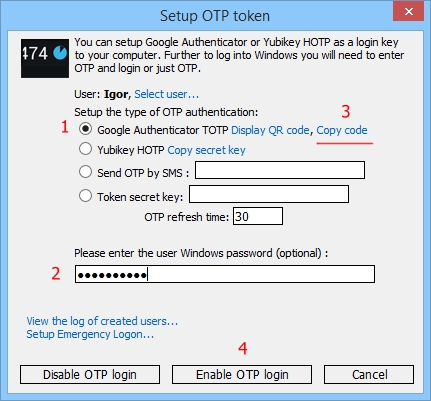
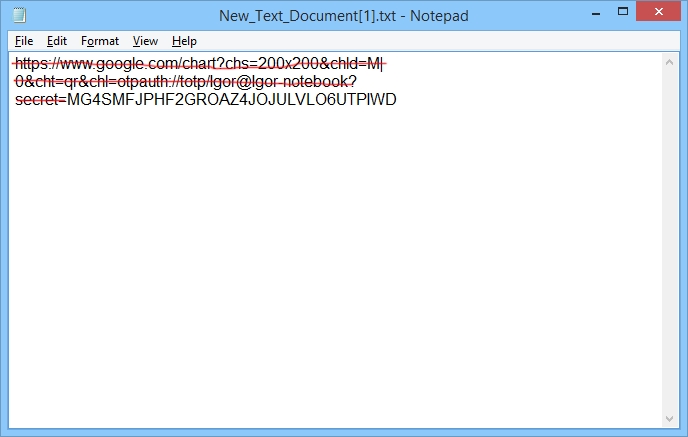
- Скопируем этот текстовый документ с кодом кабеля на смартфон.
- Запустите программу Google Authenticator на своем смартфоне и нажмите (+). Выберите предоставленную команду «Вставить ключ.
- В поле / Имя учетной записи / введите следующее значение: Имя пользователя компьютера + @ + имя компьютера. У меня есть Игорь @ Игорь-блокнот
Имя компьютера можно узнать из контекстного меню: Мой компьютер-> Свойства. Если компьютер принадлежит к домену, профиль будет состоять из имени пользователя и имени домена. - В поле / Введите свой ключ / вставьте код из текстового документа.
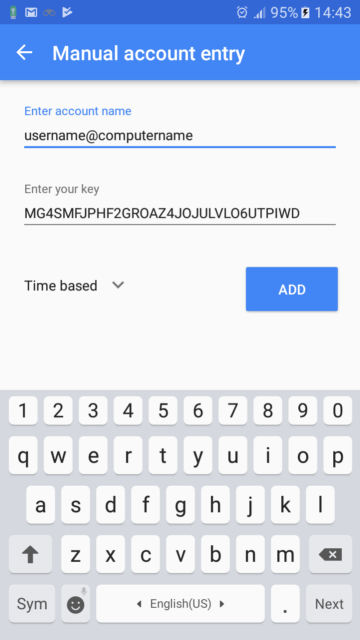
- Нажмите кнопку «Добавить» и готово!
Теперь вы можете использовать Google Authenticator, даже если на вашем компьютере и телефоне нет Интернета.
Поддерживается

