- Как добавить QR-код в Wallet
- Другие способы добавления QR-кода в смартфон
- Приложение «Госуслуги»
- «Госуслуги СТОП Коронавирус»
- Приложение банка Тинькофф
- Яндекс
- EMIAS.INFO
- Как использовать сети Wi-Fi, защищенные WPA-Enterprise
- Удалить личные сертификаты
- Настройка «Не проверять»: изменения и исправления
- Как устанавливаются новые сертификаты?
- Как удалить пользовательские сертификаты
Как добавить QR-код в Wallet
В iOS 15.1 вы можете сохранить QR-код, подтверждающий вакцинацию. Карточка вакцинации должна быть добавлена в Apple Wallet и приложение Health автоматически, когда вы наводите камеру на QR-код, но, увы, мы еще не смогли повторить инструкции с официального сайта. Камера постоянно отправляет пользователя только на сайт госуслуг.
Альтернативный способ добавления в кошелек:
- Откройте сайт covidwallet.ru.
- Нажмите кнопку «Загрузить QR-сертификат».
- Выберите файл с изображением QR-кода, скачанный с Госуслуг или mos.ru.
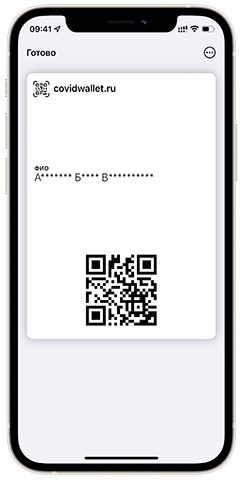
Сервис создаст карту для Apple Wallet. Вам необходимо подтвердить разрешение, чтобы показать это. После добавления карты вы можете быстро показать QR-код из Apple Wallet.
Москвичам будет еще удобнее добавлять код — на сайте mos.ru можно одним нажатием кнопки отправить QR-код в Wallet.
Другие способы добавления QR-кода в смартфон
Если у вас есть смартфон Android или вы просто не хотите использовать Apple Wallet для хранения QR-кода, вот несколько более удобных способов.
Приложение «Госуслуги»
Скачать: iOS, Android
QR-код вакцинации поступает на ваш лицевой счет в госуслугах. Если вы установили приложение, вам не нужно ничего придумывать: откройте его и перейдите на страницу с кодом.
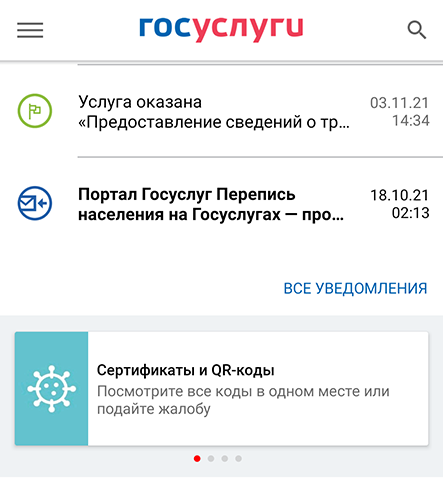
На первом экране вы обычно найдете ссылку на информацию о вакцинации. Блок называется «Сертификаты и QR-коды». Также можно воспользоваться поиском — напишите в строке «сертификат» или «QR-код».
«Госуслуги СТОП Коронавирус»
Где скачать: iOS, Android
В министерстве разработали отдельное приложение, которое показывает ситуацию с коронавирусом. Если вы войдете в систему под учетной записью на Госуслуге, то справка о вакцинации на русском и английском языках будет отображаться на главной странице. В отличие от приложения «Госуслуги» здесь ничего искать не нужно. QR-код доступен сразу после запуска.
Приложение банка Тинькофф
Где скачать: iOS, Android
В мобильном приложении Тинькофф Банка можно хранить важные документы, в том числе QR-коды. Для передачи цифрового сертификата необходимо ввести данные из учетной записи на Госуслугах.
- Запустите приложение Тинькофф Банк.
- Щелкните значок профиля, чтобы войти в личный кабинет.
- Нажмите «Добавить» в разделе «QR-код вакцинированных или вылеченных от COVID-19».
- Введите свое имя пользователя и пароль для своей учетной записи государственных служб.
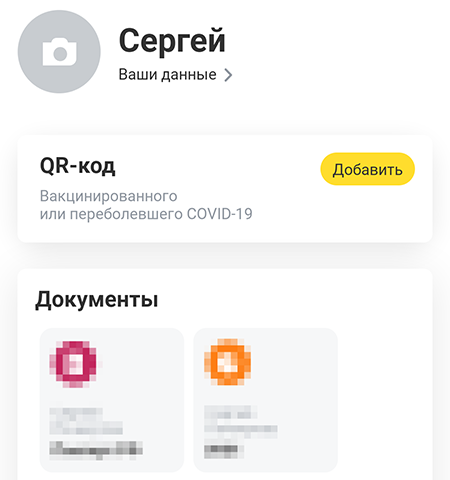
Это нужно сделать только один раз, чтобы добавить QR-код. После этого цифровой сертификат будет доступен для просмотра в разделе «Документы» банковского приложения.
Яндекс
Где скачать: iOS, Android
В приложении Яндекс вывоз QR-кода из Госуслуг организован аналогично Тинькофф. Вам нужно открыть настройки своей личной страницы, выбрать добавление QR-кода и получить доступ к Государственным службам. После этого цифровой сертификат можно будет просмотреть в приложении Яндекс.
EMIAS.INFO
Где скачать: iOS, Android
Еще одно приложение для москвичей, подключенных к одной из столичных клиник. Он обеспечивает доступ к электронной медицинской карте, помогает записаться на прием к нужному врачу и даже сохраняет QR-код.
- Запустите приложение и перейдите во вкладку «Медицинская карта».
- Авторизуйтесь, используя код mos.ru. Он придет в сообщении.
- Щелкните вкладку Цифровой сертификат».
- Выберите QR-сертификат.
После добавления QR-код также появится на главной странице приложения.
Как использовать сети Wi-Fi, защищенные WPA-Enterprise
Важно! Если у вас нет нужных данных, вы не сможете подключиться к сети.
вы можете использовать настройки WPA / WPA2 / WPA3-Enterprise для дополнительной безопасности. Чтобы подключиться к защищенной сети WPA / WPA2 / WPA3-Enterprise:
- Откройте настройки вашего телефона.
- Щелкните Сеть и Интернет
Вай-фай
Добавить сеть.
- Введите информацию, полученную от вашего сетевого администратора.
Удалить личные сертификаты
возможно, сертификат нам больше не нужен или по соображениям безопасности мы хотим отозвать его присутствие в нашей системе. В этом случае всегда важно соблюдать осторожность, чтобы не удалить из системы какие-либо сертификаты, необходимые для правильного функционирования телефона. В этом случае мы возвращаемся в Настройки / Безопасность / Шифрование и учетные данные. Затем в архиве учетных данных касаемся «удалить учетные данные» и принимаем.
- Android
- смартфон
Настройка «Не проверять»: изменения и исправления
Важно! По соображениям безопасности мы удалили опцию Не проверять из настроек EAP-PEAP, EAP-TLS и EAP-TTLS. Этого параметра больше нет в обновлении функции для Android 11.
Не проверять параметр недоступен Параметры WPA / WPA2 / WPA3-Enterprise доступны как для физических лиц, так и для корпоративных сотрудников. Чтобы подключиться к защищенной сети WPA / WPA2 / WPA3-Enterprise, запросите необходимую информацию у администраторов. Изменение сохраненных сетевых настроек Важно! Если у вас нет необходимой информации о сети, вы не сможете изменить ее настройки.
Сохраненные корпоративные настройки, отключающие проверку подлинности сертификата сервера, не затрагиваются. Однако их нельзя изменять и создавать новые.
Чтобы повысить безопасность вашей сети, измените ненадежные настройки.
Как устанавливаются новые сертификаты?
Поскольку это все чаще связано с выполнением процедур, требующих обмена конфиденциальной информацией, возможно, что в некоторых случаях нам потребуется установить цифровой сертификат. Например, в Испании это «Фабрика валют и штампов», которая действует как «поставщик сертификационных услуг», предоставляя нам различные типы электронных сертификатов, с помощью которых мы можем идентифицировать себя и безопасно выполнять формальные процедуры в Интернете.
Чтобы установить новые сертификаты, мы должны сначала загрузить файл с соответствующего веб-сайта. Затем мы нажимаем «Настройки» / «Безопасность» / «Шифрование и учетные данные». А теперь перейдем к установке сертификатов из репозитория.
В верхней левой части касаемся «установить из репозитория» и выбираем место, где мы сохранили сертификат. Трогаем файл и пишем название сертификата. Наконец, мы выбираем VPN, приложение или Wi-Fi.
Путь может измениться, так как в разделе «Установить сертификаты» мы можем найти вариант установки трех типов сертификатов и щелкнуть по каждому из них:
- Сертификаты CA — позволяют веб-сайтам, приложениям и VPN шифровать данные.
- Сертификат пользователя: также называемый свидетельством о гражданстве, это цифровой документ, который содержит наши идентификационные данные. Это позволяет вам идентифицировать себя в Интернете и обмениваться информацией с другими людьми и организациями с уверенностью, что только мы и другой собеседник можем получить к ней доступ.
- Сертификат Wi-Fi: установите сертификат, предоставляющий доступ к высокозащищенным частным сетям Wi-Fi, таким как университетский Wi-Fi.
Как удалить пользовательские сертификаты
Важно! Удаление пользовательских сертификатов не приводит к удалению системных сертификатов, необходимых для работы устройства. Однако, если вы удалите сертификат для подключения к определенной сети Wi-Fi, у вас могут возникнуть проблемы с доступом к нему.
- Откройте настройки вашего телефона.
- Нажмите на Безопасность
Другие настройки
Шифрование и учетные данные. - Перейдите в раздел «Архив учетных данных».
- Чтобы удалить все сертификаты, нажмите «Очистить учетные данные
В ПОРЯДКЕ. - Чтобы удалить некоторые сертификаты, нажмите «Учетные данные пользователя
выберите необходимые учетные данные.
- Чтобы удалить все сертификаты, нажмите «Очистить учетные данные
