- Как подключить наушники к компьютеру или ноуту
- Как подключить к ноутбуку
- Как подключить к компьютеру
- Требования к устройству
- Как подключить беспроводные наушники JBL к компьютеру
- Подключение
- Windows 7 и 8
- Какие программы потребуются для компьютера
- Приложения похожие на My JBL Headphones
- Подключаем Блютуз наушники к Windows 10
- Автоматическое переключение звука на Bluetooth наушники
- Проблемы при сопряжении гарнитуры с ПК
- Сопряжение гарнитуры JBL с ноутбуком
Как подключить наушники к компьютеру или ноуту
Чтобы быстро подключиться к гарнитуре, необходимо знать особенности сопряжения с устройством Bluetooth. В отличие от обычных проводных устройств, это невозможно сделать, вставив провод в специальный разъем, поскольку стыковка происходит «по воздуху». При этом подходы для ПК и ноутбука немного отличаются, учитывая конфигурацию устройства.
Как подключить к ноутбуку
Для начала разберемся, как подключить наушники JBL к ноутбуку, ведь здесь ситуация немного проще благодаря встроенному модулю Bluetooth.
Сделайте следующее (для Windows 10):
- Убедитесь, что у вас есть Bluetooth. Для проверки нажмите Win + R и введите devmgmt.msc, затем нажмите Enter, найдите модуль Bluetooth в списке и убедитесь, что он не выключен. Если да, щелкните правой кнопкой мыши и выберите «Активировать».
- Нажмите кнопку окна в правом нижнем углу.
- Выбираем шестеренки — «Опции».
- Зайдите в «Устройства».
- Прежде чем подключить беспроводные наушники JBL к ноутбуку, перейдите в соответствующий раздел справа.
- Нажмите кнопку «+» вверху окна.
- Выберите Bluetooth — мышь, клавиатура, ручки или аудио.
- Дождитесь завершения поиска.
- Щелкните название гарнитуры JBL в отображаемом списке.
- Введите проверочный код, если он требуется системе для сопряжения. Если вы видите такое сообщение, вы не сможете подключить гарнитуру без ввода данных.
- Подождите, пока установятся необходимые драйверы.
- Перейдите в папку «Управление аудиоустройствами». Самый простой способ найти его — воспользоваться поиском.
- Выберите устройство для вывода звука.
Иногда возникает вопрос, как подключить наушники JBL Bluetooth к ноутбуку, если в качестве операционной системы установлена Windows 7. Здесь алгоритм действий очень похож:
- Включите модуль Bluetooth кнопкой на ноутбуке или через диспетчер устройств.
- Войдите в Панель управления и перейдите в раздел «Устройства и принтеры».
- Щелкните «Добавить …».
- Подождите, пока операционная система найдет наушники JBL.
- Дважды щелкните имя устройства для подключения.
- Введите код. В большинстве случаев это «0000». Если он не подходит, нужно посмотреть инструкцию.
- Подтвердите соединение.
- Подождите, пока на ноутбуке установятся необходимые драйверы.
Как подключить к компьютеру
С вопросом, как подключить беспроводные наушники JBL к компьютеру, ситуация очень похожая. Отличие в том, что в ПК нет встроенного модуля, поэтому очень часто приходится покупать и устанавливать адаптер Bluetooth отдельно. Эти устройства, в зависимости от модели, могут быть установлены во внешний USB-разъем или подключены непосредственно к материнской плате через порт PCI.
Последний вариант более функциональный, но менее удобный в использовании. При подключении через USB можно использовать специальный удлинительный кабель и тем самым расширить диапазон работы Bluetooth.
Что же касается фактического подключения наушников JBL через Bluetooth к компьютеру, то этот процесс не отличается от описанного выше. Разница в том, что перед сопряжением необходимо установить модуль в разъем и убедиться, что система его распознает. Для этого нужно сделать следующее:
- Вставьте модуль в слот.
- Нажмите Win + R.
- В появившемся поле введите devmgmt.msc.
- Найдите свое новое устройство в списке устройств.
- Если возникает ошибка, щелкните правой кнопкой мыши и обновите драйвер.
Если определение прошло успешно, несложно понять, как подключить наушники JBL Bluetooth к компьютеру. Используйте приведенные выше инструкции для Windows 10 или 7.
Требования к устройству
При подключении беспроводных наушников JBL к компьютеру или ноутбуку убедитесь, что устройство может быть сопряжено. Чаще всего требования к ПК указываются прямо в инструкции по эксплуатации. В большинстве случаев достаточно выполнения главного условия — наличия модуля Bluetooth для сопряжения и операционной системы.
Некоторые модели имеют отдельное оборудование, представляющее собой специальный модуль для связи. Нет более сложных требований к процессору, материнской плате или оперативной памяти, поэтому вы можете подключить наушники JBL практически к любому компьютеру.
Как подключить беспроводные наушники JBL к компьютеру
Прежде чем говорить об отдельных модулях bluetooth, необходимо проверить, присутствует ли технология в компьютере. В ноутбуке это можно узнать, посмотрев сзади или на крышке.

Значок Bluetooth на задней панели ноутбука
А также по наличию кнопки со значком. Подобный значок обычно можно увидеть и на корпусе ПК.
Но, даже если он отсутствует, вы также можете программно управлять подключением наушников JBL:
- Одновременно нажмите две клавиши WIN + PAUSE;
- Выберите строку «Диспетчер устройств», расположенную слева в меню;
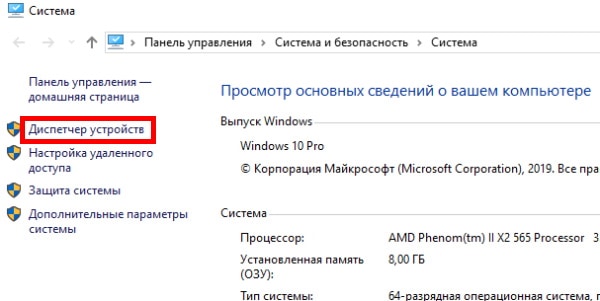
Щелкните «Диспетчер устройств» - Изучите каждый элемент в следующем окне, чтобы найти здесь Bluetooth. Также разверните список под названием «Сетевые адаптеры». И найдите адаптер bluetooth по названию здесь.

Устройство Bluetooth в диспетчере
Проверить наличие сети можно в настройках Windows, если на вашем ПК установлена 8-я или 10-я версия. Нажмите кнопку «Пуск», выберите настройки устройства или системы и в разделе «Устройства» найдите запись Bluetooth.

Bluetooth в настройках Windows
Он появится в списке окна быстрого доступа. Нажмите на маленькую стрелку внизу экрана и выберите значок Bluetooth.
Подключение
Надеюсь, вам не нужны никакие дополнительные программы и приложения для поиска bluetooth-устройств, и все должно подключаться плавно.
Windows 7 и 8
- Щелкните значок в правом углу экрана, затем выберите «Добавить устройство».
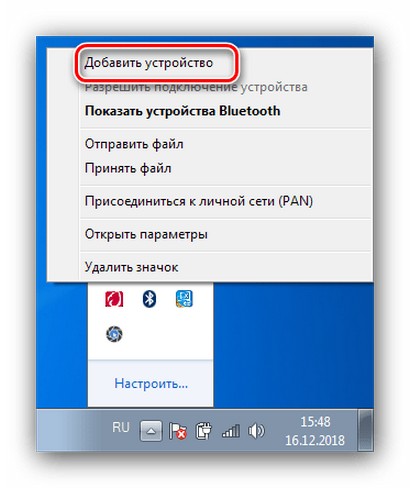
- Включаем наушники. Теперь вы должны увидеть все доступные устройства для сопряжения в окне. Подключаем и слушаем музыку.
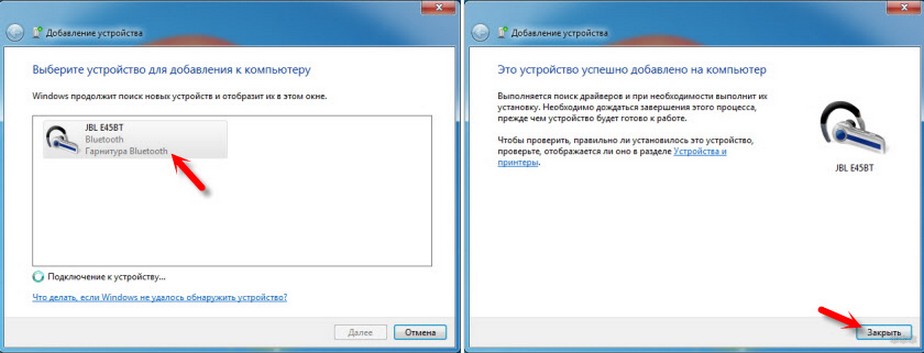
Какие программы потребуются для компьютера
Специального приложения для наушников JBL для вашего компьютера не существует, потому что в нем нет необходимости. Для подключения устройства и управления им достаточно программных возможностей операционной системы. Для улучшения качества звука можно установить программу Viper4Windows (V4W) с 4PDA.
Кроме того, вы можете использовать программу мобильной гарнитуры JBL на своем ПК с помощью эмулятора. В этом случае вам необходимо установить на свой компьютер одну из программ эмуляции, затем перейти в Google Play и загрузить приложение JBL Headphones. Мы не будем вдаваться в подробности этого вопроса, потому что этот метод используется редко.
Приложения похожие на My JBL Headphones
![]()
SoundCloud — Музыка и звуки 4632,5 МБ
![]()
Spotify: слушайте новую музыку, подкасты и песни 4,3121,5 МБ
![]()
Shazam 4,427 МБ
![]()
YouTube Music 4,1840 МБ
![]()
VidMate 4.3622 МБ
![]()
Amazon Alexa 3.95 102 МБ
![]()
Google Play Музыка 4,363 МБ
Подключаем Блютуз наушники к Windows 10
Думаю, лучше все делать поэтапно. Это сделает его более понятным и мне будет легче писать инструкции.
1 Для начала вам нужно активировать Bluetooth на нашем ноутбуке или ПК. Если еще не включено. Если этот параметр включен, на панели уведомлений должен быть синий значок. А если его там нет, вы можете открыть центр уведомлений и активировать его, нажав соответствующую кнопку.
Но вам не обязательно этого делать, просто перейдите непосредственно к параметрам и активируйте их там.
2 Откройте «Пуск» и выберите «Настройки». Там заходим в раздел под названием «Устройства». Смотрите скриншот.
3 На вкладке «Bluetooth и другие устройства» включите беспроводной адаптер (если он отключен) и нажмите «Добавить Bluetooth или другое устройство».
4 Включите наушники. Индикатор должен мигать синим (это означает, что они доступны для поиска). Если он не мигает, возможно, наушники подключены к другому устройству. Отключите их. Или найдите на корпусе кнопку со значком «Bluetooth» и нажмите ее (может потребоваться удерживать). Все зависит от конкретной модели.
5 В окне компьютера выбираем «Bluetooth» и наши наушники должны появиться в списке доступных устройств. Просто нажмите на них.
Статус должен быть «Подключен» или «Подключен голос, музыка».
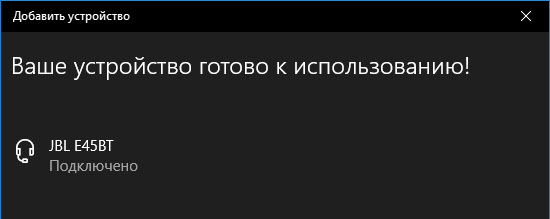
6 Наши наушники также появятся в списке подключенных устройств. Если вы нажмете на них, вы можете отключить или подключить, а также удалить их. Затем вы можете повторно подключиться, как я показал выше.
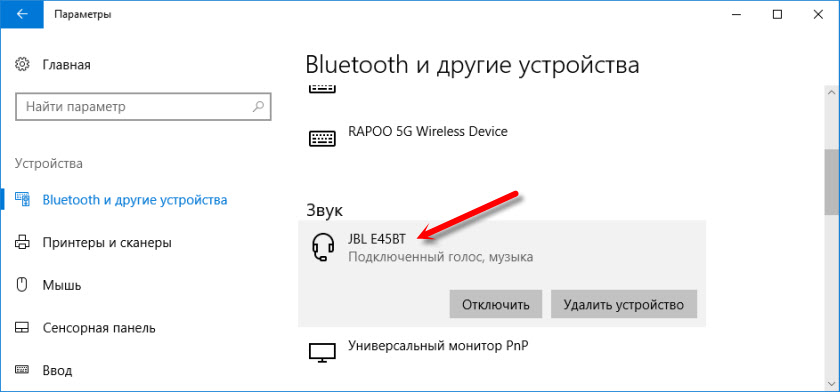
После включения питания наушники должны автоматически подключиться к компьютеру. Вот как это работает у меня, без дополнительных настроек. Но звук может не идти в наушники автоматически. Его нужно переключить в управлении воспроизводящими устройствами. Сейчас я расскажу, как это исправить. Убедитесь, что после включения наушников звук вашего компьютера будет автоматически воспроизводиться через них. А после отключения — через встроенные динамики или динамики ноутбука.
Автоматическое переключение звука на Bluetooth наушники
Переходим в «Устройства воспроизведения».

Обновить. После очередного обновления Windows 10 настройки немного изменились. Чтобы открыть меню, показанное ниже, после щелчка правой кнопкой мыши выберите «Звуки» и перейдите на вкладку «Воспроизведение».
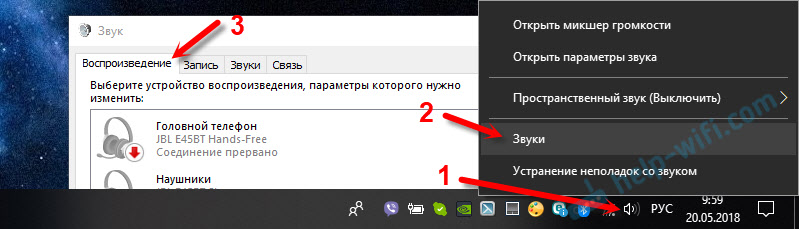
Или выберите «Открыть параметры звука» в меню и установите необходимое устройство для ввода и вывода звука в параметрах.
Он выберет ваши наушники Bluetooth в качестве устройства вывода или ввода (если у вас есть гарнитура и она вам нужна.
Затем щелкните правой кнопкой мыши наушники и выберите «Использовать по умолчанию».
это все. Когда я включаю наушники, они автоматически подключаются и через них начинает играть музыка. Когда выключаю, динамики играют. Очень удобно.
Проблемы при сопряжении гарнитуры с ПК
Даже опытные пользователи часто ошибаются при подключении наушников JBL. Поэтому еще раз проверьте, включен ли bluetooth на вашем компьютере или ноутбуке. Даже если эта технология присутствует, ее можно отключить в диспетчере устройств. Как попасть в него описано выше. Вам необходимо выделить линию ПКМ с адаптером Bluetooth и нажать пункт «Включить» или «Включить».
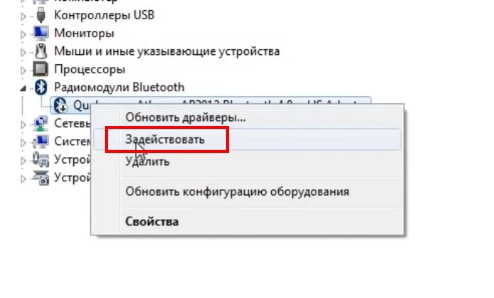
Нажмите кнопку «Активировать»
После этих действий вы увидите, что в окне быстрого доступа появился значок радиоволны. Нажав на нее, вы найдете гарнитуру JBL в пределах досягаемости.
Что следует учесть и проверить: Пояснение:
| Зажигание через радиомодуль. | Убедитесь, что наушники включены и готовы к сопряжению. Попробуйте подключить их к своему смартфону или ноутбуку со встроенным радиомодулем Bluetooth. |
| Удаление устройства. | Попробуйте удалить из списка устройство, которое по какой-то причине не подключается. Затем снова создайте соединение. |
| Перезагрузить. | Попробуйте сбросить настройки гарнитуры JBL. Часто это делают, удерживая кнопку питания в течение длительного времени. |
| Оптимальное расстояние. | Убедитесь, что оба устройства расположены достаточно далеко друг от друга для сопряжения. |
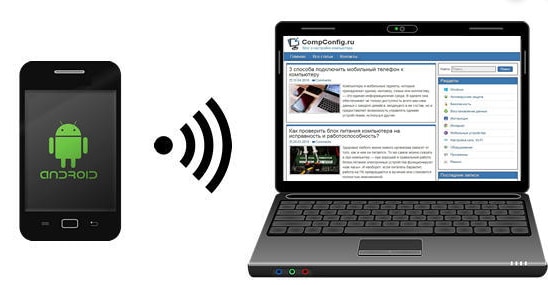
Подключайте устройства на близком расстоянии
Устройства Bluetooth, включая гарнитуру JBL, делятся на три класса: 1, 2, 3. Третий класс модулей может передавать сигнал на расстояние до одного метра. Когда первый самый мощный и передает сигнал в условиях полной видимости до 100 метров. В городских условиях на самом деле это 10-20 метров. Часто в беспроводные устройства встроен третий класс. Так как это обеспечивает дополнительную защиту и безопасность личных данных пользователя. При подключении наушников марки JBL к настольному компьютеру небольшое расстояние не позволит злоумышленникам перехватить сигнал.
Сопряжение гарнитуры JBL с ноутбуком
Каждая модель популярных наушников JBL имеет кнопку питания или сопряжения, которую мы используем для подключения к нашему мобильному телефону.

Кнопка питания / сопряжения на наушниках JBL
На него нужно нажимать так, чтобы их можно было рассматривать как «закрывающее» устройство»:
- В ноутбуке также есть горячие клавиши, отвечающие за быструю активацию технологии Bluetooth. Найдите на клавиатуре кнопку со значком антенны;
- Его нужно нажимать в сочетании с клавишей FN;
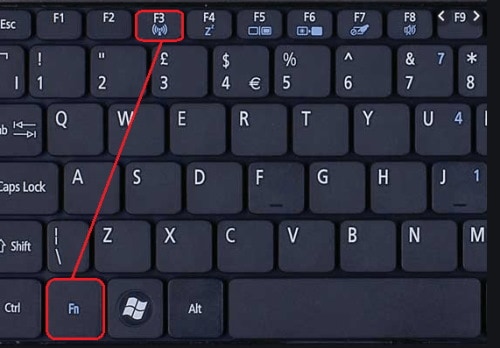
Горячие клавиши Bluetooth - Когда включенный модуль blues отображается в панели уведомлений, выберите его мышью;
- В окне отобразится значок наушников или название их модели. Также выделите его мышью для подключения;
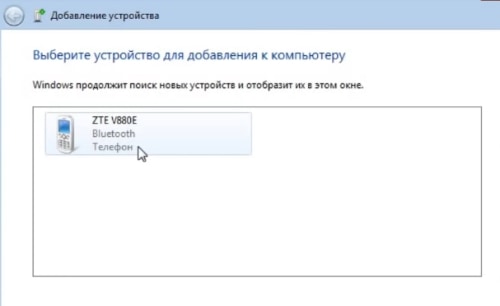
Выберите подключенное устройство в окне устройств Bluetooth - На более старых моделях ноутбуков отображаемые коды также необходимо сравнить с полным сопряжением с наушниками JBL. Чтобы подтвердить, что это именно то устройство, которое мы хотим подключить.

Код подтверждения Bluetooth
Теперь вам нужно проверить, подключены ли наушники к вашему ноутбуку. Открывайте музыку в ВК или из папки на жестком диске в браузере. Отрегулируйте громкость наушников и системы.
