- Эффекты и ретушь лица
- Обзор интерфейса и функционала Аватан Плюс
- Эффекты
- Наклейки
- Текстуры и фоны
- Рамки
- Фотографии
- С чего начать работу в бесплатном онлайн фоторедакторе Аватан (Avatan)
- Как загружать свои объекты
- Бесплатный онлайн фоторедактор Аватан – отзывы
- Как создать коллаж в фоторедакторе Аватан
- Что умеет делать онлайн фоторедактор Avatan
- Описание
- Режим фоторедактора
- Начало работы
- Конфиденциальность приложения
- Данные, используемые для отслеживания информации
- Связанные с пользователем данные
- Не связанные с пользователем данные
- Мобильные версии
- Аватан необычный фоторедактор онлайн, как работать на практике
- Поддерживается
- Семейный доступ
- С помощью семейного доступа приложением смогут пользоваться до шести участников «Семьи».
Эффекты и ретушь лица
Обзор интерфейса и функционала Аватан Плюс
На главной странице сервиса в верхнем меню есть ряд ссылок: Эффекты, Наклейки, Текстуры, Фоны, Рамки, Фото. Посмотрим, что это такое, как все это использовать.
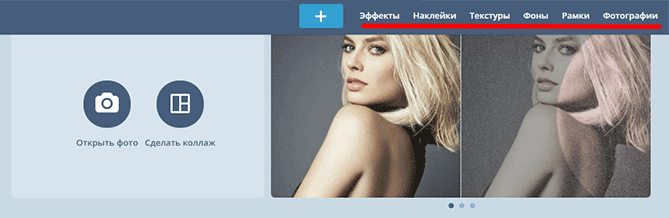
Эффекты
В этом разделе содержится ряд фотоэффектов, которые вы можете применить к своим фотографиям. Очень удобно, что на конкретных примерах сразу видно, что было ДО, а что стало ПОСЛЕ применения фильтров.
Есть действительно много разных эффектов, поэтому очень полезно, что их можно отсортировать по популярности и добавить время.
Чтобы применить эффект к вашему изображению, вам нужно сделать три вещи:
- Щелкните по нему левой кнопкой мыши
- Нажмите одноименную кнопку
- Выберите фото со своего компьютера
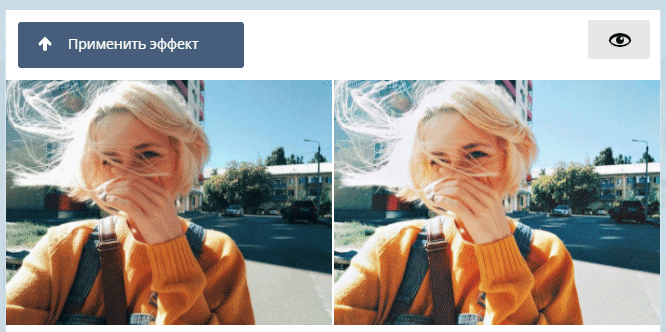
Наклейки
Наклейками здесь называются различные типы объектов, которые можно наносить (наклеивать) на фотографию. Их десятки тысяч, так что выбирать есть из чего.
Наклейки, помещенные поверх другого изображения, можно поворачивать, изменять их размер, цветовую схему и т.д. Это позволяет создавать интересные коллажи, фотобрелоки и даже виртуальные трюки.
Текстуры и фоны
Вот каталог изображений, которые можно использовать в качестве фона (фона), накладывать на другие изображения с настройками прозрачности и т.д.
Рамки
Рамки позволяют выбрать красивую рамку для ваших фотографий, придавая им вид картинки. Также существует много-много вариантов оправ самых разных форм и типов.
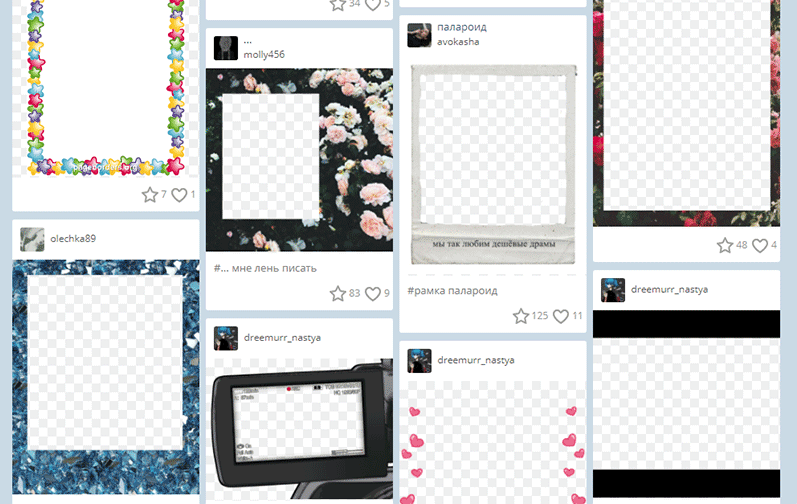
Фотографии
Этот раздел объединяет Avatan Plus с социальной сетью, потому что здесь вы можете найти фотографии, которые пользователи загрузили в паблик в ожидании лайков и комментариев 🙂
С сожалением должен признать, что огорчает большое количество селфи (в разных ракурсах и позах) в основном девушек с явным невниманием к своей персоне и практически полным отсутствием действительно крутых и интересных фотографий.
Другие популярные фоторедакторы (на выбор пользователей):
- Редактор фэнтези Бефанки
- Услуга стилизации фотографий для рисования карандашом
- Онлайн-преобразование черно-белых изображений в цветные
- Как состарить лицо на фото
- Служба шумоподавления
С чего начать работу в бесплатном онлайн фоторедакторе Аватан (Avatan)
Для работы с фоторедактором Avatan не нужно устанавливать программу. Просто откройте ресурс в любом браузере по ссылке «avatan.ru» (скриншот 1).
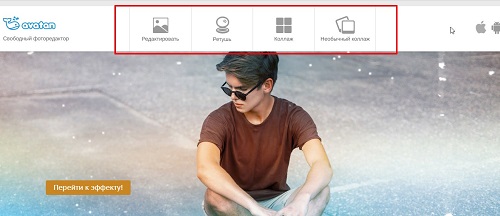
И подготовьте изображения.
На главной странице фоторедактора появится панель управления. Выберите один из инструментов аватара, например «Редактировать». Затем загрузите изображение со своего компьютера, и вы сможете приступить к его редактированию.
Как загружать свои объекты
Нажав на синюю кнопку с белым знаком плюса в меню вверху главной страницы, вы можете загружать свои объекты следующих типов:
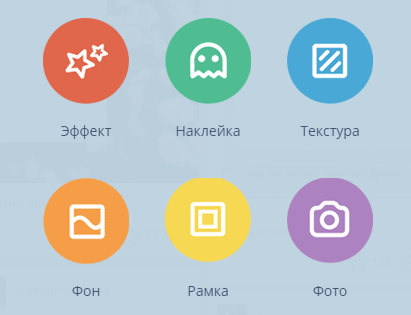
Эта функция требует обязательной регистрации.
Как добавить в Avatan plus свои собственные стикеры, фоны и текстуры, вы узнаете из видеоролика YouTube open space:
Бесплатный онлайн фоторедактор Аватан – отзывы
В Интернете вы можете прочитать отзывы людей, которые пользовались фоторедактором Avatan:
- otzovik.com/reviews/avatan_ru-onlayn_fotoredaktor/;
- irecommend.ru/content/avatan.
Эти обзоры на Аватар положительны. Люди счастливы, что есть бесплатный фоторедактор Avatan. Это освоит любой новичок!
Как создать коллаж в фоторедакторе Аватан
О создании коллажей в сервисе PeakManki мы уже говорили. По этому поводу у нас есть статья «Бесплатный онлайн-редактор изображений PicMonkey, создание коллажей». Коллаж — это склейка нескольких изображений в одно. Давайте рассмотрим его создание в фоторедакторе Avatan.
Сначала откройте главную страницу фоторедактора Avatan (скриншот 7).
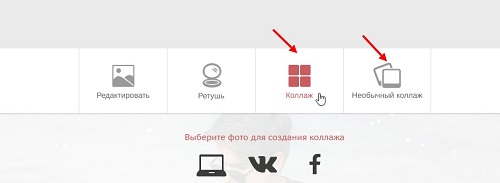
Затем нажмите кнопку «Коллаж» или «Необычный коллаж». Затем передайте четыре изображения в сервис и нажмите «Готово» (Экран 8).

При необходимости вы также можете редактировать коллажи, созданные с помощью инструментов слева. Чтобы сохранить коллаж, воспользуйтесь кнопкой «Сохранить».
Что умеет делать онлайн фоторедактор Avatan
Прежде чем использовать фоторедактор Avatan, давайте посмотрим, на что он способен:
- Редактируйте различные типы изображений в браузере.
- Он знает, как применять эффекты к изображениям, такие как рамки, фон, ретушь и многое другое.
- Фоторедактор поможет сделать вашу фотографию уникальной. Вы можете вращать, изменять размер, обрезать, добавлять новый слой к изображению и многое другое. Кстати, есть еще один сервис редактирования изображений Pixlr. В статье рассказывается, «как изменить размер изображения» в этом сервисе.
- Создавайте коллажи. Если вам нужен коллаж, Avatan Photo Editor соберет ваши изображения в одно целое. Только для этого нам нужны изображения.
- Ретушь. С помощью ретуши можно убрать недостатки на фото, например, избавиться от отражений, теней.
- Сохранение обработанных изображений. Пользователи могут как загружать изображения на свой компьютер, так и делиться ими в социальных сетях, например Вконтакте.
Итак, мы разобрали основные возможности фоторедактора Avatan. Далее мы покажем вам, с чего начать работу.
Описание
Avatan — это социальный фоторедактор.
Этот редактор фотографий позволяет людям редактировать фотографии, взаимодействуя друг с другом, используя свои собственные элементы редактирования.
Все элементы создаются и добавляются пользователями в социальной сети, интегрированной с фоторедактором.
ЭФФЕКТЫ
У вас есть возможность создавать и сохранять свои эффекты.
Вы можете использовать различные инструменты и ресурсы для их создания.
РЕСУРСЫ
при редактировании фотографий вы можете добавлять и использовать четыре разных типа ресурсов:
* Наклейки
* Текстура
* Рамки
* Обои
ВОЗВРАЩЕНИЕ
Все функции, необходимые для ретуши лица и коррекции форм тела, также интегрированы в редактор фотографий. Это всегда позволит вам легко и качественно исправить любые недостатки.
Вы можете сохранить свои любимые эффекты и ресурсы в избранное, чтобы в дальнейшем применить их к новым фотографиям для редактирования. Из множества различных возможностей ваша обработанная фотография всегда будет качественной и уникальной. Каждую секунду огромное количество пользователей добавляют новые эффекты и ресурсы для обработки фото на самые разные темы, пополняя свои коллекции. Поэтому постоянно расширяем возможности фоторедактора. Интуитивно понятный и удобный интерфейс позволяет выполнять сложную обработку фотографий с помощью простых действий. И весь процесс превращается в чистое удовольствие.
Мы предлагаем покупку в приложении — Премиум, покупая которую, вы получаете неограниченное количество товаров для добавления в избранное. Счет за премиум-подписку будет выставлен на вашу учетную запись iTunes (сумма зависит от типа подписки и страны). Вы увидите общую стоимость по завершении платежа.
Премиальные подписки, приобретенные через приложение, продлеваются ежемесячно или ежегодно, в зависимости от типа. Чтобы предотвратить продление подписки, автоматическое продление должно быть отключено по крайней мере за 24 часа до окончания текущей подписки. Вы можете в любой момент отключить автоматическое продление в настройках своей учетной записи iTunes.
Также существует тип покупки Premium Forever. Оплата производится однократно. После этого у вас навсегда останутся все возможности Premium. Если у вас есть активная подписка Premium, вы должны отменить ее как минимум за 24 часа до окончания текущей подписки, чтобы перейти на Premium Forever.
Условия использования: https://avatanplus.ru/pages/eula
Политика конфиденциальности: https://avatanplus.ru/pages/policy
Режим фоторедактора
На главной странице сайта нажмите кнопку «открыть фото» и выберите изображение на своем компьютере.
С точки зрения функциональности редактор выглядит как очень простой Photoshop и, помимо возможности добавлять объекты (о чем я писал выше), он позволяет:
- Обрезать и изменить размер
- Поверните зеркало
- Изменить экспозицию
- Отрегулируйте цветовую гамму
- Изменить резкость
- Работа с кривыми и уровнями
В дополнение к этим основным инструментам коррекции изображения здесь вы также можете выполнить ретушь фотографий. Для этого есть целый набор предустановленных настроек:
- Устраняет блеск кожи
- Удаление морщин
- Режим красных глаз
- Добавьте загар и т.д.
Девушкам особенно понравятся такие варианты, как:
- Пластика лица
- Режим похудения
- Вытяните ноги
- Измени свой цвет волос
Чтобы сохранить фото из редактора, воспользуйтесь одноименной кнопкой. Сохранение происходит без добавления водяных знаков, как есть!
Начало работы
Для работы с редактором вам необходимо установить в браузере Adobe Flash Player. Если флеш-плеер уже установлен, вам просто нужно дать ему разрешение на запуск:
Процесс регистрации не является обязательным, но дает ряд преимуществ:
- Создавайте свои собственные эффекты, фильтры, наклейки, фоны и многое другое.
- Добавляйте друзей и обменивайтесь с ними предметами
- Ставьте лайки и пишите комментарии
- Создайте свой собственный уникальный набор фаворитов и т.д.
Поскольку сама регистрация не занимает много времени, рекомендую вам ознакомиться с ней. Возможности, которые он предлагает, действительно интересны.
Конфиденциальность приложения
Разработчик Леонид Ильяев указал, что в соответствии с политикой конфиденциальности приложения данные могут обрабатываться, как описано ниже. Подробности можно найти в политике конфиденциальности разработчика.
Данные, используемые для отслеживания информации
Следующие данные могут использоваться для отслеживания информации о пользователях в приложениях и на веб-сайтах, принадлежащих другим компаниям:
- Идентификаторы
- Данные об использовании
Связанные с пользователем данные
Могут быть собраны следующие данные, относящиеся к личности пользователя:
- Покупка
- Пользовательский контент
- Идентификаторы
Не связанные с пользователем данные
Могут быть собраны следующие данные, не связанные с личностью пользователя:
- Пользовательский контент
- Данные об использовании
- Диагностика
Конфиденциальные данные могут использоваться по-разному в зависимости от возраста, вовлеченных характеристик или других факторов. Подробнее
Мобильные версии
Avatan Plus доступен не только как онлайн-приложение, но и как отдельная версия для мобильных платформ с iOS и Android.
Вы можете скачать их в официальных магазинах iTunes и Google Play.
Аватан необычный фоторедактор онлайн, как работать на практике
Рассмотрим пример работы в фоторедакторе Аватан. Отредактируем несколько изображений. Для этого нажмите кнопку «Редактировать» и выберите способ загрузки фотографий (экран 2).
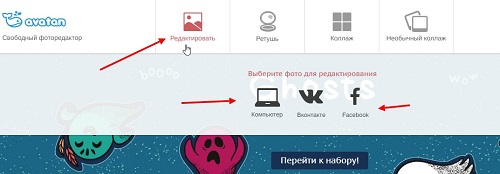
Есть несколько вариантов загрузки изображений:
- с компьютера;
- На связи с;
- Facebook.
Щелкните значок компьютера и загрузите изображение в фоторедактор Avatan. Чтобы изображение появилось в Avatan, выберите его в проводнике Windows и нажмите «Открыть» (Экран 3).
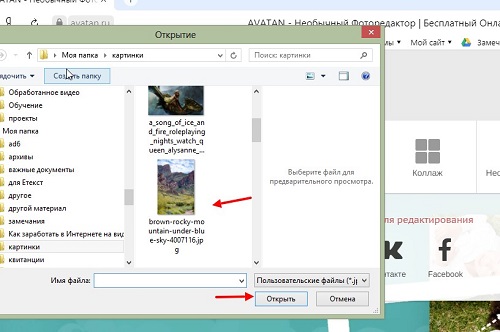
После загрузки изображения будет отображаться реклама. Чтобы удалить его, нажмите крестик в верхней части рекламного окна. Посмотрим, что можно сделать с загруженным изображением:
- обрезать и вращать;
- уменьшать;
- добавить выдержку и цвет;
- настроить резкость;
- с помощью функции Curves можно изменять насыщенность и яркость изображения;
- также есть инструменты: слои, освещение, мастеринг и клонирование.
Разберем простые манипуляции с изображением: повернуть изображение и изменить его цвета, создать коллаж.
Чтобы изменить углы изображения, нажмите кнопку «Повернуть», затем сдвиньте ползунок по боковой линии, чтобы повернуть изображение (Экран 4).
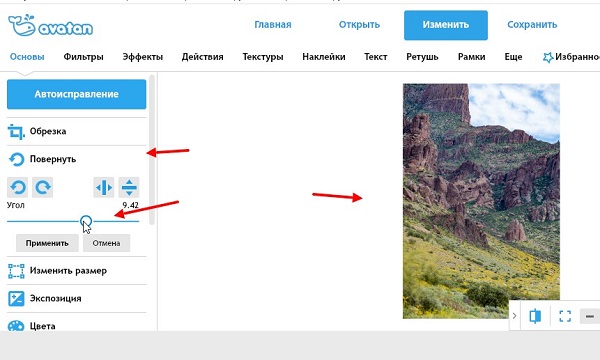
Затем нажмите «Применить», и изображение сохранит изменения.
Если вы хотите изменить цвет изображения, нажмите кнопку «Цвета» (снимок экрана 5).

Затем используйте ползунки, чтобы изменить изображение. Внизу нажмите «Применить», и цветовая схема будет наложена на изображение.
После того, как изображение было отредактировано, вы можете его скачать. Для этого нажмите «Сохранить» (экран 6).

Затем установите формат изображения, затем качество и нажмите «Сохранить». Выберите место на вашем компьютере для изображения, затем снова нажмите кнопку «Сохранить». Следует отметить, что изображения не сохраняются на компьютере в режиме инкогнито. Кроме того, изображения можно сохранять в социальных сетях.
При работе с другими функциями Avatan выберите инструмент, управляйте им и сохраните изменения.
Поддерживается

