- Настройка почтовых программ
- Плюсы и минусы протоколов POP3 и IMAP
- The Bat! — учитывая безопасность
- Microsoft Outlook
- По протоколу IMAP
- По протоколу POP3
- The Bat!
- Настройка по протоколу IMAP
- Настройка по протоколу POP3
- Настройка подключения бесплатных почтовых сервисов в Outlook
- Настройка работы с Яндекс.Почтой в Microsoft Outlook
- eM Client: недорогая альтернатива Outlook
- Обзор дополнительных возможностей Outlook
- Mozilla Thunderbird
- Настройка по протоколу IMAP
- Настройка по протоколу POP3
- Настройка на телефоне
- Приложение Яндекс.Почта
- Другие программы
- Как настроить интерфейс в веб-версии
- Вид интерфейса, шрифт, группировка
- Легкая версия
- Темы
- Размер окна
- Изменение языка
- Особенности настроек Outlook и почтовых сервисов
- Подключение к Outlook почты Gmail
- Настройка доступа Mail.ru к Microsoft Outlook
- Microsoft Outlook: флагман среди почтовых программ
Настройка почтовых программ
Яндекс Почту можно настроить таким образом, чтобы письма отправлялись прямо на компьютер — в почтовую программу (клиент). Наиболее популярными подобными программами являются Microsoft Outlook, The Bat и Mozilla Thunderbird. Вы можете настроить их на получение писем от Яндекса двумя способами:
- POP3
- IMAP
POP3 скачивает всю почту одновременно, не синхронизирует. В этом случае сообщения обычно удаляются с сервера. После загрузки входящих сообщений почта в программе работает в автономном режиме, что является преимуществом при слабом интернете.
IMAP, в отличие от POP3, скачивает и синхронизирует почту. Все письма остаются на сервере, и вы можете подключиться к почтовому ящику с нескольких устройств. Вы также можете создавать папки и сортировать письма — все это будет продублировано на сервере.
Плюсы и минусы протоколов POP3 и IMAP
За и против
| Протокол POP3 | ✔ Работайте в автономном режиме, удобно при нестабильном интернете. ✔ Быстрая отправка и получение входящей почты. |
✘ Нет синхронизации ✘ Удалить все сообщения с сервера (без особых настроек). ✘ Нормальная работа только с одним устройством. ✘ Сообщения нельзя восстановить, если они были случайно удалены или ваш компьютер заразил вирус. |
| Протокол IMAP | ✔ Синхронизация всех писем с сервером. ✔ Быстрая установка и восстановление на новое устройство без потери данных. ✔ Возможность работы на нескольких устройствах. |
✘ Для стабильной работы необходим постоянный доступ в Интернет. Протокол IMAP позволяет работать в автономном режиме, но часто возникают ошибки: письма могут не открываться при потере связи. ✘ Более медленная загрузка входящих сообщений благодаря постоянной синхронизации. |
The Bat! — учитывая безопасность
Летучая мышь! Ritlabs существует на рынке несколько лет и пользуется большой популярностью. Программа электронной почты предназначена как для домашних пользователей, так и для корпоративных клиентов.
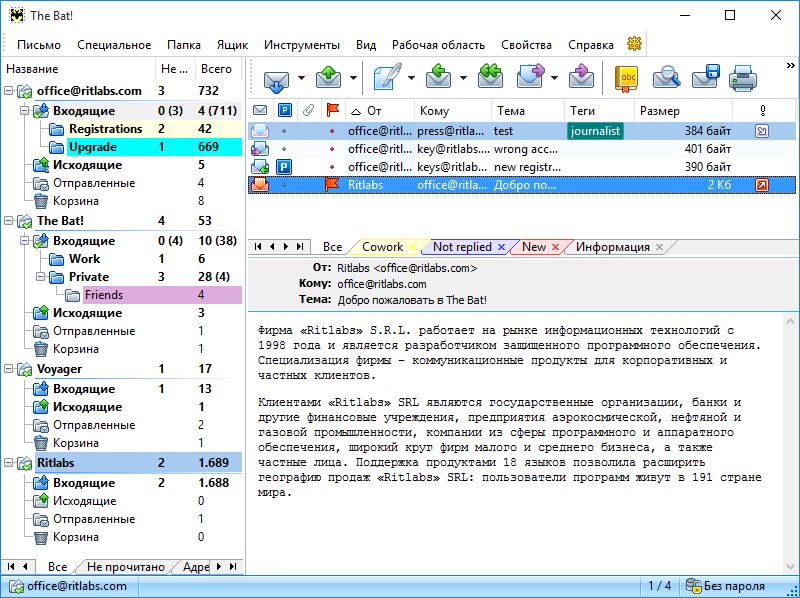
- Программа поддерживает несколько учетных записей пользователей, каждая из которых может иметь свои папки, шаблоны и подписи.
- Приложение оснащено множеством функций безопасности. В частности, здесь существует решение PGP на основе OpenSSL. База данных с буквами зашифрована. Также «Летучая мышь!» Он имеет собственный просмотрщик HTML и полностью отказывается от функций Windows.
- Интересно для коммерческого использования: «Летучая мышь!» поддерживает физические токены для аутентификации на почтовом сервере.
- «Летучая мышь!» доступ в Домашней версии за 2000 руб. Версия Pro стоит 3000 рублей и предполагает коммерческое использование. Также в версии Pro доступен мобильный почтовый клиент под названием «The Bat!». Путешественница».
Microsoft Outlook
По протоколу IMAP
Шаг 1. Настройка почтового ящика на сервере
1. Войдите в свой почтовый ящик на Яндексе через браузер (например, Google Chrome).
Для этого зайдите на сайт mail.yandex.ru, при необходимости введите свои данные для входа — логин и пароль.
2. Щелкните значок шестеренки в правом углу. Выбрать Все настройки».
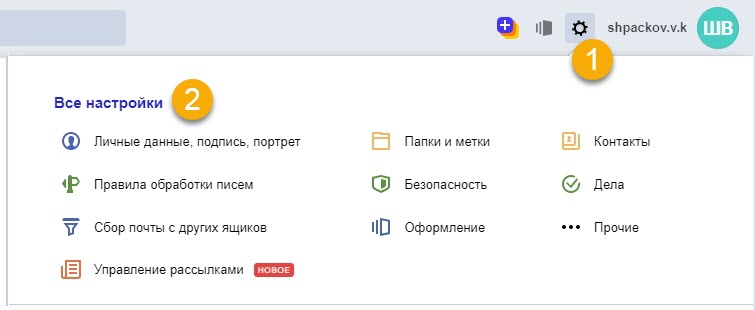
3. Зайдите в раздел «Почтовые программы».
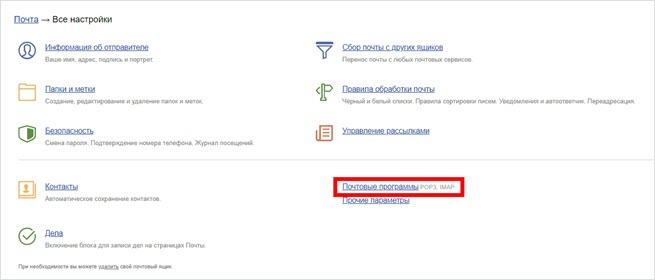
4. Установите флажок «С сервера imap.yandex.ru по IMAP».
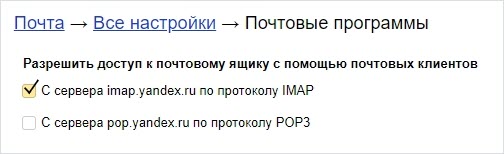
Шаг 2. Настройте Microsoft Outlook
1. Запустите Microsoft Outlook.
Покажу на примере версии 2016 года, но настройки у всех одинаковые.
2. Откройте меню «Файл» — «Настройки учетной записи». Выберите «Настройки учетной записи».
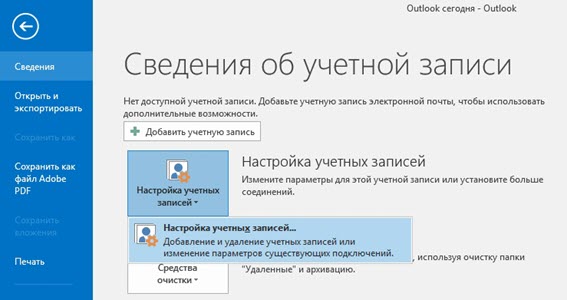
3. На вкладке «Электронная почта» нажмите «Создать».
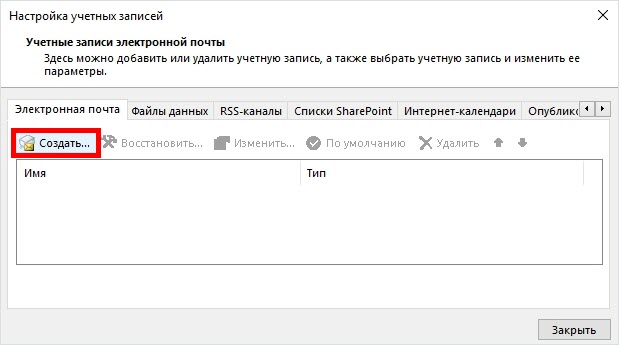
4. Перейдите в «Ручная настройка или дополнительные типы серверов». Нажмите «Далее».
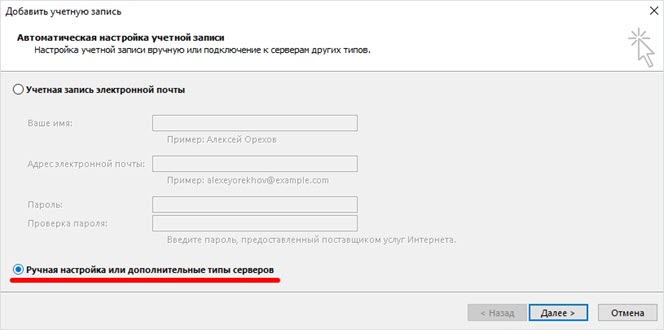
5. В разделе «Выберите услугу» установите «POP или IMAP» и нажмите «Далее».
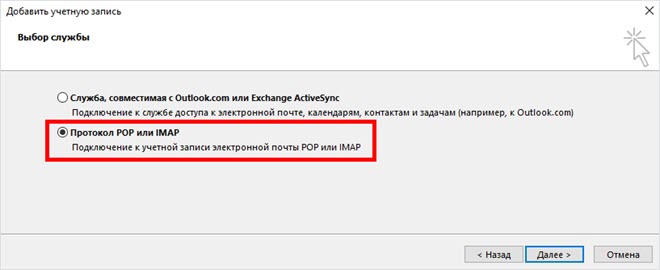
6. Откроется раздел «Настройки учетной записи», в котором необходимо ввести информацию:
- Название и адрес почтового отделения Яндекса
- Тип учетной записи: IMAP
- Сервер входящей почты: imap.yandex.ru
- Сервер исходящей почты (SMTP): smtp.yandex.ru
- Пользователь: полный адрес почтового ящика
- Пароль: пароль почтового ящика
Установите флажок «Запомнить пароль», чтобы Outlook не запрашивал его при каждом подключении.

7. Щелкните кнопку «Дополнительные настройки».
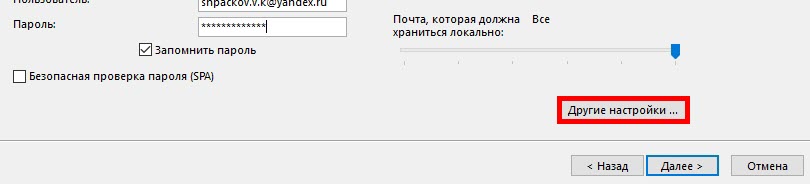
Откройте вкладку «Сервер исходящей почты» и установите флажок «SMTP-сервер требует аутентификации».
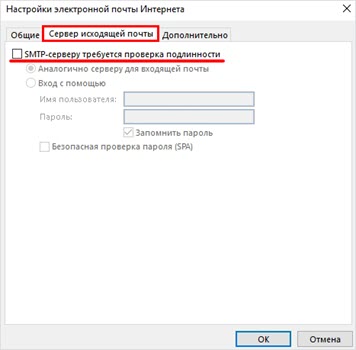
Перейдите во вкладку «Дополнительно». Установите SSL в записи «Тип зашифрованного соединения». Назначьте следующие номера портов:
- Сервер IMAP: 993
- SMTP-сервер: 465
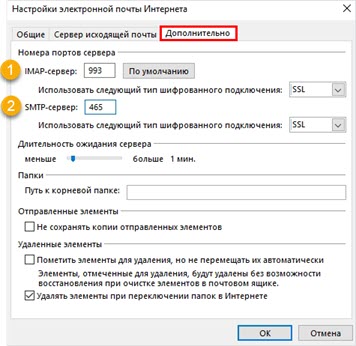
Щелкните кнопку «ОК». Настройка завершена.
По протоколу POP3
Шаг 1. Настройка почтового ящика на сервере
1. Войдите в учетную запись электронной почты mail.yandex.ru через браузер (например, Google Chrome).
2. Щелкните значок шестеренки в правом углу и выберите «Все настройки».
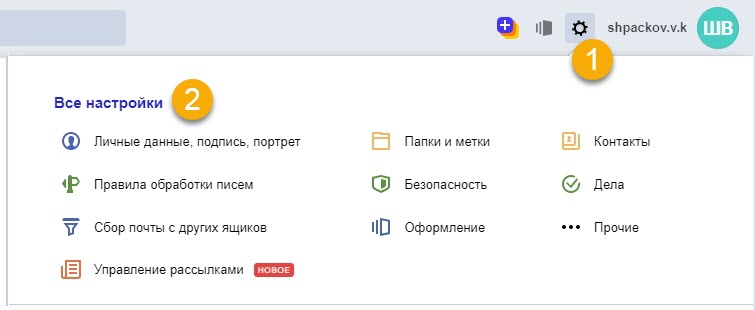
3. Зайдите в раздел «Почтовые программы».
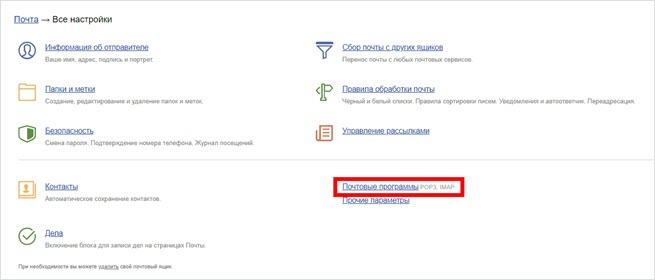
4. Установите флажок «С сервера pop.yandex.ru по протоколу POP3». И отметьте галочкой пункты «Входящие», «Отправленные», «Спам», «Черновики» для полной загрузки всех писем. Нажмите кнопку «Сохранить изменения».
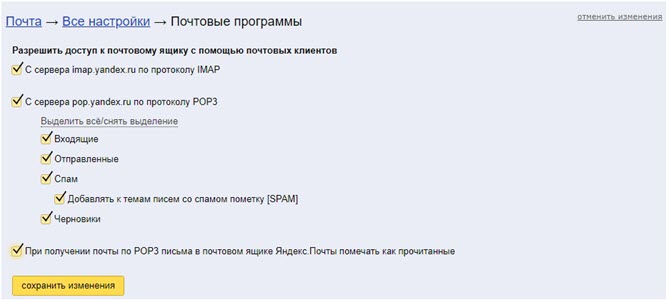
При желании вы можете выбрать вариант «При получении почты по POP3 отмечать письма в почтовом ящике Яндекса как прочитанные».
Шаг 2: настройка Microsoft Outlook
1. Запустите Microsoft Outlook.
2. Откройте файл, настройки учетной записи. Затем нажмите «Настройки учетной записи».
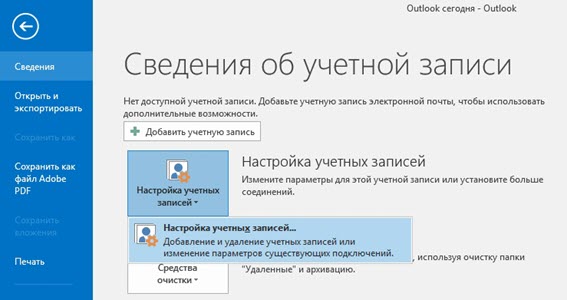
3. В разделе «Электронная почта» нажмите «Создать».
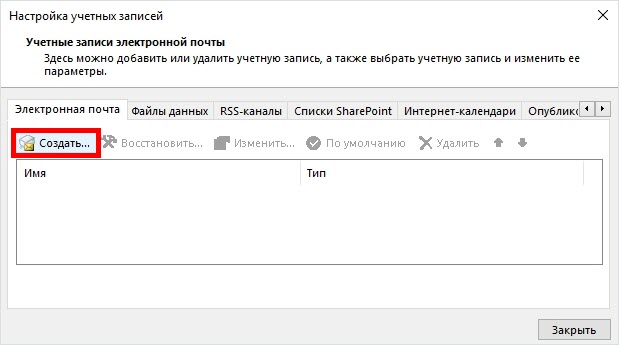
4. Щелкните «Ручная настройка или дополнительные типы серверов». Нажмите «Далее».
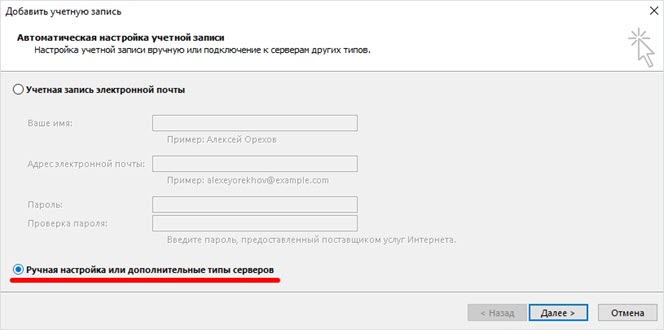
5. В разделе «Выберите службу» выберите «POP или IMAP», нажмите «Далее».
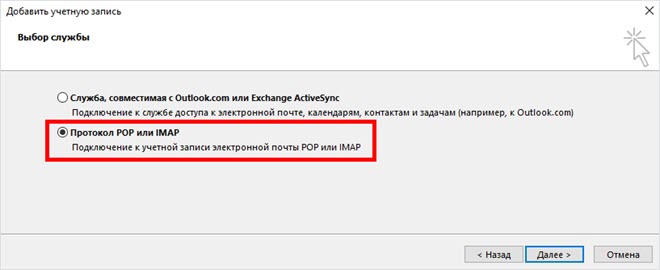
6. Заполните поля данными:
- Ваше имя и адрес электронной почты
- Тип учетной записи: POP3
- Сервер входящей почты: pop.yandex.ru
- Сервер исходящей почты (SMTP): smtp.yandex.ru
- Пользователь: почтовый адрес Яндекса
- Пароль: ваш пароль
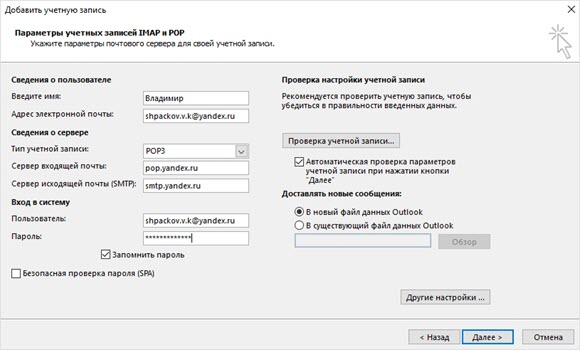
Установите флажок «Запомнить пароль», чтобы программа не запрашивала его каждый раз.
7. Нажмите «Дополнительные настройки» внизу.
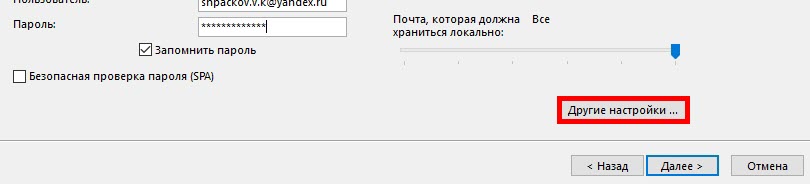
Откройте раздел «Сервер исходящей почты», установите флажок «SMTP-сервер требует аутентификации».
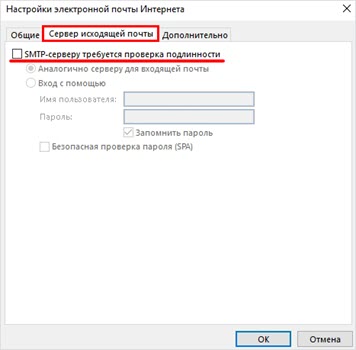
Перейдите в раздел «Дополнительно». В разделе «Номера портов сервера» установите:
- Сервер POP3: 995
- Галочка «Требуется шифрованное соединение» (SSL)
- SMTP-сервер: 465
- Используйте следующий тип зашифрованного соединения: SSL
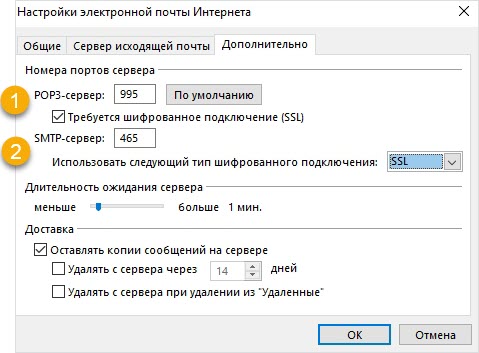
В разделе «Доставка» вы можете выбрать, сохранять ли копии сообщений на сервере или удалять их при получении в Outlook. Рекомендую оставлять сообщения о возможности их восстановления в случае выхода из строя.
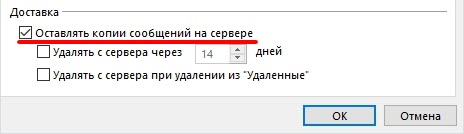
Щелкните кнопку «ОК». Настройка завершена.
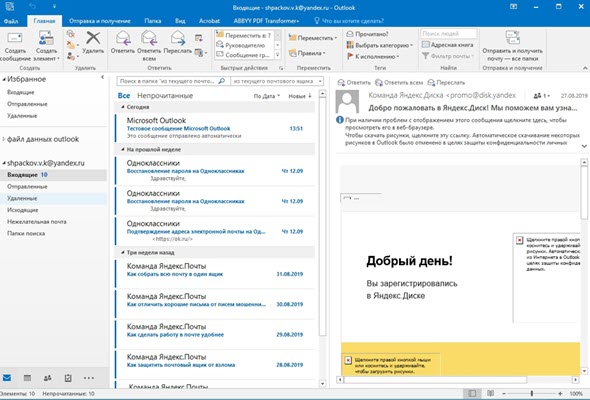
The Bat!
Скачать и установить программу можно с официального сайта: ritlabs.com. После установки запустите программу. При первом запуске клиент попросит вас создать учетную запись.
В примечании. The Bat — платная программа. Вы можете использовать его бесплатно в течение 30 дней, но затем вам нужно будет приобрести лицензию. Стоимость: 2000-3000 руб.
Настройка по протоколу IMAP
1. Укажите протокол IMAP в настройках почтового ящика через веб-интерфейс:
- Перейдите на свой электронный адрес на сайте yandex.ru

— Все настройки — Почтовые программы- Установите флажок «С сервера imap.yandex.ru по IMAP».
Дополнительные сведения о том, как это сделать, см. В разделе о настройке Microsoft Outlook (см. Выше).
2. В программе The Bat введите свое имя, адрес электронной почты и пароль. В разделе «Протокол» выберите «IMAP или POP». Нажмите «Далее».
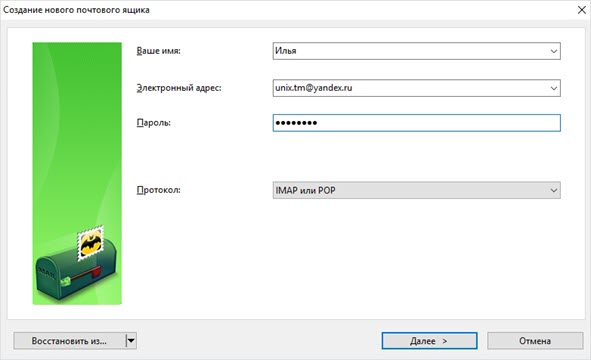
Клиент автоматически определит с сервера Яндекса необходимые настройки для подключения. Проверяем, все ли правильно:
- Для получения почты используйте: IMAP
- Адрес сервера: imap.yandex.ru
- Порт: 993
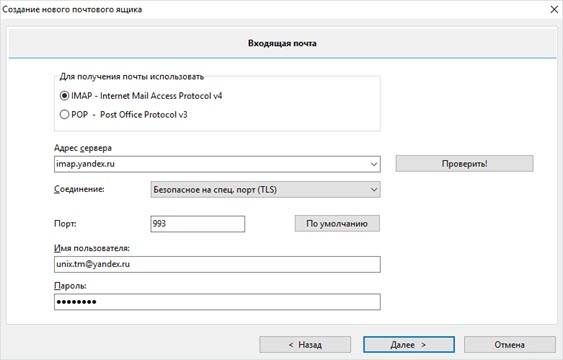
Нажмите «Далее».
3. В новом окне проверьте настройки SMTP:
- Адрес сервера исходящей почты: smtp.yandex.ru
- Порт: 465
- Установите флажок «Мой SMTP-сервер требует аутентификации»
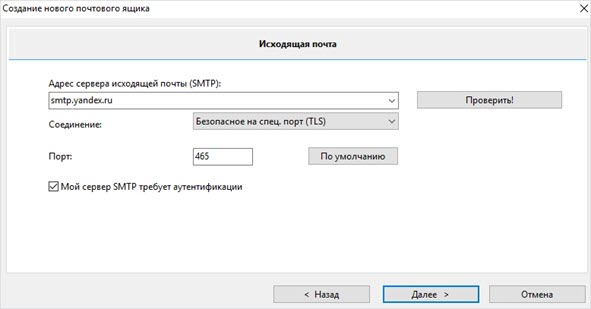
Нажмите «Далее», а затем — «Готово».
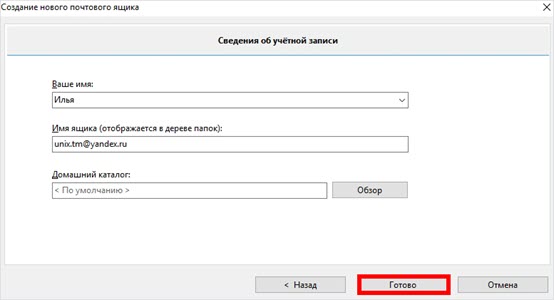
Программа успешно настроена.
Настройка по протоколу POP3
1. Установите протокол POP3 в свой почтовый ящик через веб-интерфейс:
- Зайдите на свою яндекс почту

— Все настройки — Почтовые программы- Установите флажок «С сервера pop.yandex.ru по протоколу POP3» и в пунктах «Входящие», «Отправленные», «Спам», «Черновики».
2. В программе The Bat введите свое имя, адрес почтового ящика и пароль. В разделе «Протокол» выберите «IMAP или POP» и нажмите «Далее».
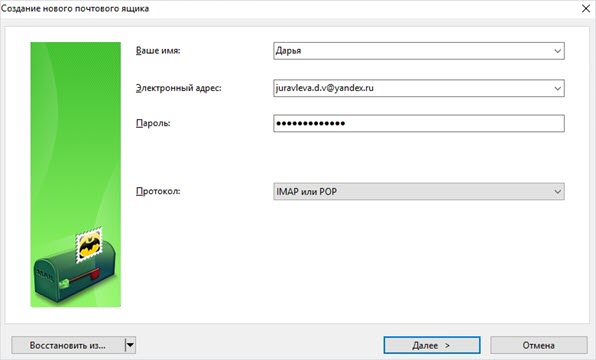
Проверьте настройки:
- Для получения почты используйте: POP
- Адрес сервера: pop.yandex.ru
- Порт: 995
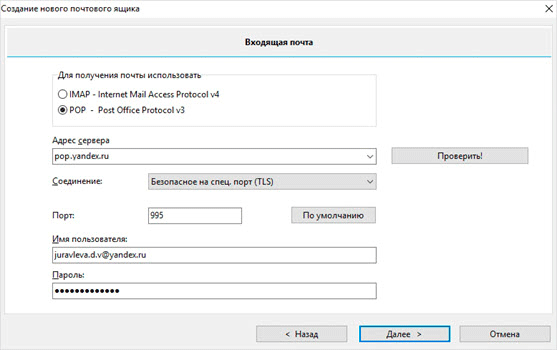
Остальное не меняйте и нажмите «Далее».
3. В новом окне убедитесь, что указано следующее:
- Адрес сервера исходящей почты: smtp.yandex.ru
- Порт: 465
- Установите флажок «Мой SMTP-сервер требует аутентификации»
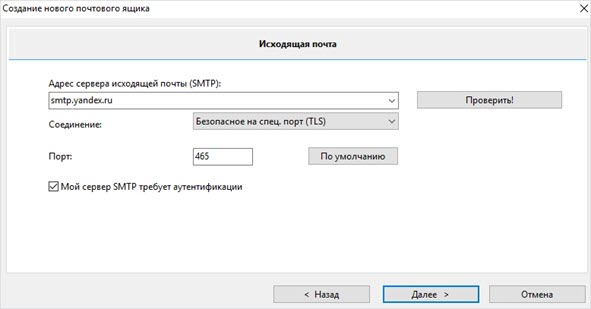
Щелкните Далее и Готово».
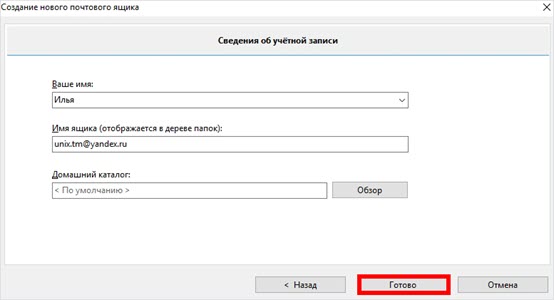
Программа настроена.
В примечании. По умолчанию The Bat настраивает почтовый ящик для сохранения сообщений на почтовом сервере после их получения. Если вы хотите изменить эту опцию, перейдите в свойства почтового ящика: раздел «Управление почтой» — «Управление почтой».
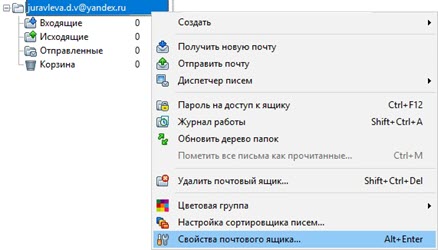
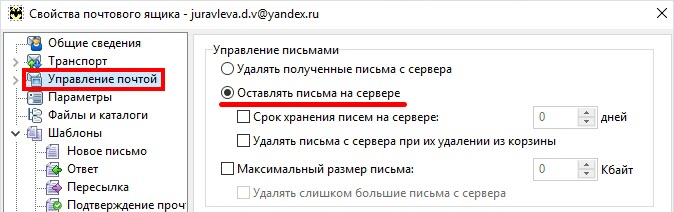
Настройка подключения бесплатных почтовых сервисов в Outlook
Рассмотрим практические примеры последовательности действий для подключения к существующим почтовым ящикам MS Outlook, созданным в наиболее популярных почтовых сервисах. Независимо от версии Outlook и выбора почтовой службы, существуют общие требования, которые следует учитывать перед началом установки:
- Наличие зарегистрированного почтового ящика с адресом name@primer.ru.
- Узнайте пароль из электронного письма.
- Данные конфигурации для отправки и получения электронных писем IMAP / POP и SMTP.
Особое внимание стоит уделить последним параметрам. SMTP используется для отправки почты. Варианты настройки TCP IP соединений для приема корреспонденции существенно различаются. Соединение POP3 создает безусловную синхронизацию, при которой все сообщения автоматически перенаправляются в локальное хранилище вашего компьютера, а на сервере они помечаются как прочитанные или удаленные. Протокол IMAP позволяет управлять входящей почтой прямо на сервере — с его помощью вы можете пометить сообщение как прочитанное и выполнять другие действия. В то же время сообщения, использующие протокол IMAP, всегда будут оставаться на сервере и каждый раз загружаться повторно как не полученные.
В случае индивидуального использования почтовой службы больше подходит POP3. Если к почтовому ящику имеют доступ несколько пользователей, лучше выбрать протокол IMAP.
Вы сами создаете личные данные в виде имени вашего почтового ящика и пароля при регистрации. Настройки для протоколов IMAP / POP и SMTP предоставляются интернет-провайдером. На сайтах почтовых служб они доступны в соответствующих справочных разделах.
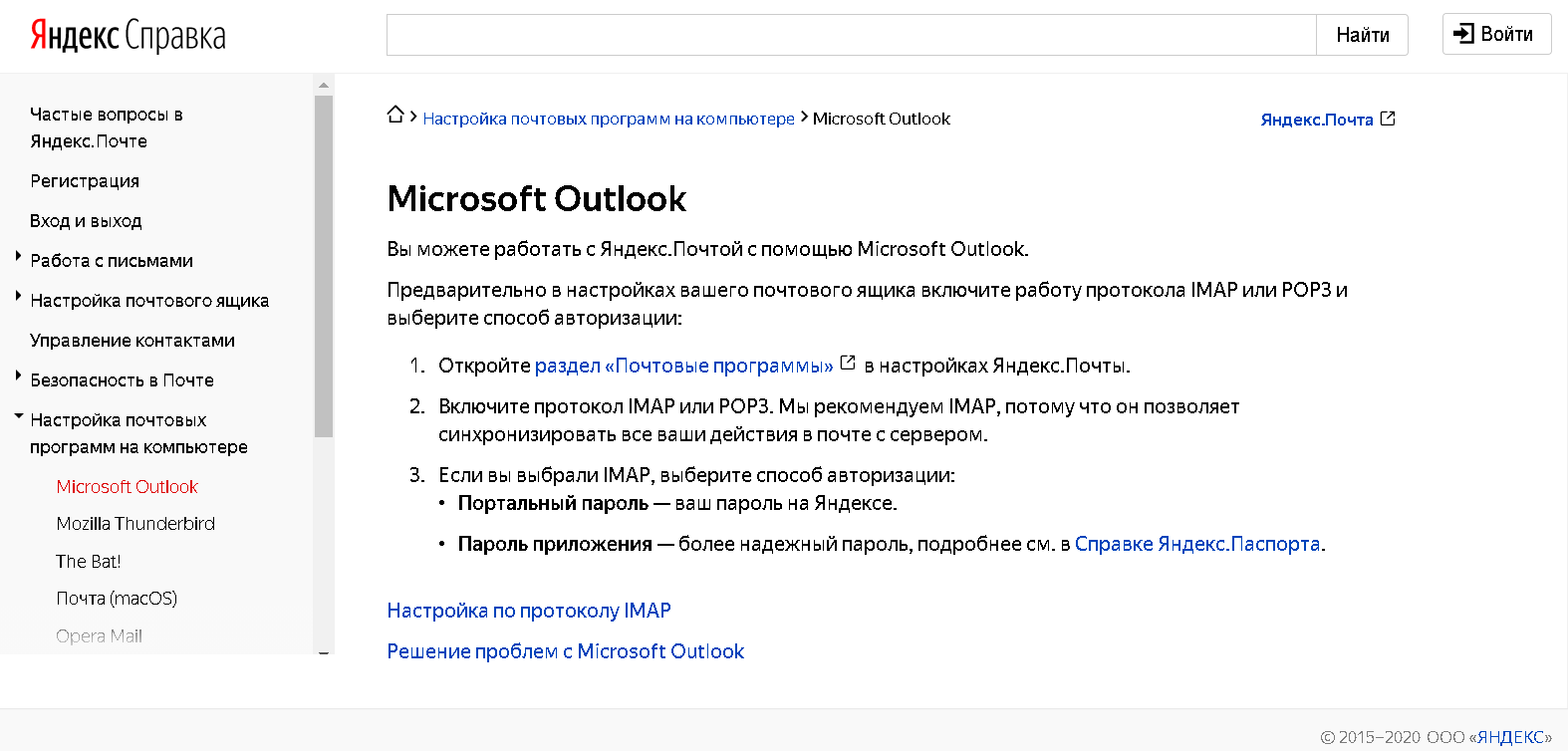
Настройка работы с Яндекс.Почтой в Microsoft Outlook
Перед тем, как начать подключение своей учетной записи mail@yandex.ru, включите протокол IMAP или POP3 в настройках своего почтового ящика и выберите способ авторизации. Для этого в настройках Яндекс.Почты откройте раздел «Почтовые программы» и включите протокол IMAP или POP3.
Если вы выбрали IMAP, определите метод авторизации:
- пароль портала — ваш пароль на Яндексе;
- пароль приложения: более безопасный пароль, требующий дополнительной аутентификации.
При первом запуске Outlook вас встречает «Мастер установки»:
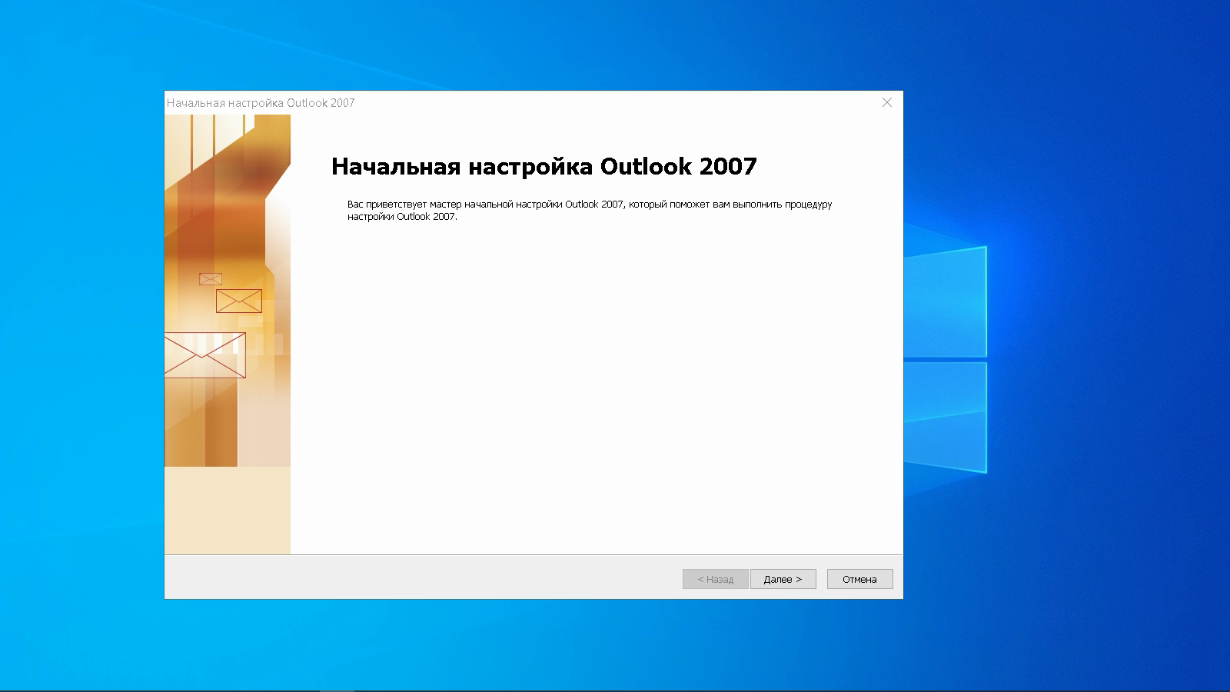
Нажмите «Далее» и согласитесь подключиться к почтовому серверу.
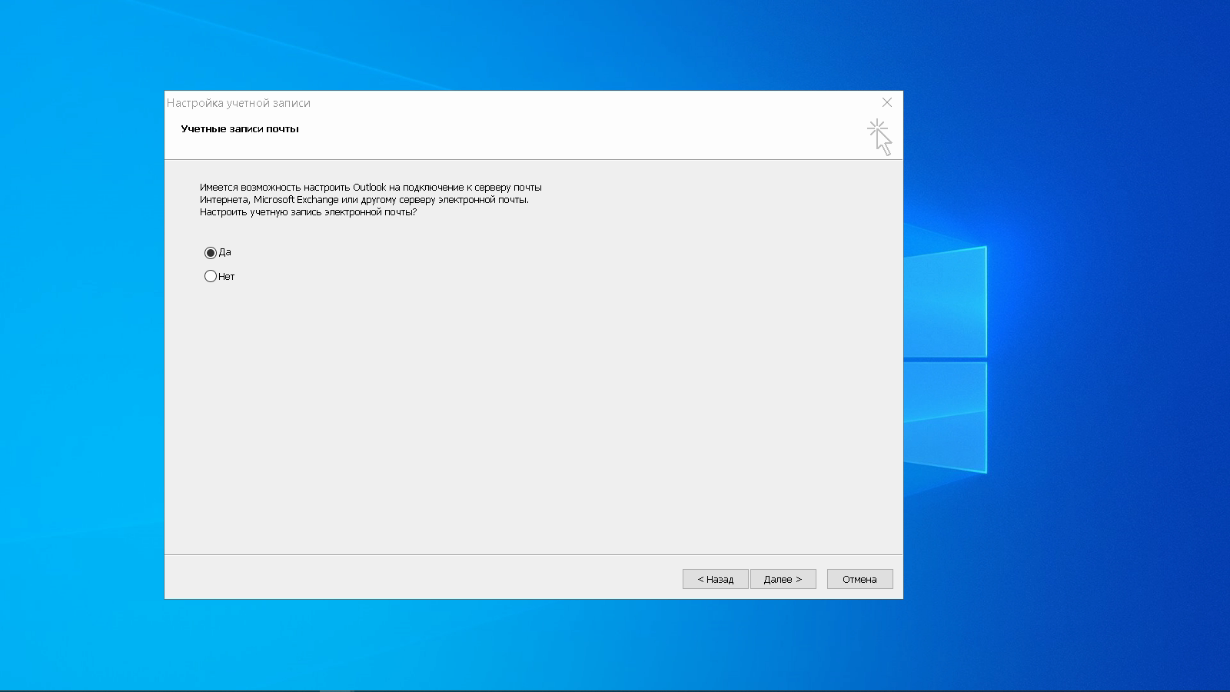
Вводим личные данные, они будут видны в соответствующем поле письма при отправке и получении корреспонденции. В поле «Адрес электронной почты» укажите существующий адрес электронной почты. Пароль для доступа к вашей учетной записи необходимо повторить дважды. Установите флажок «Настроить вручную параметры сервера или другие типы серверов» и нажмите кнопку «Далее». Обратите внимание, что копирование и вставка с помощью ПКМ не работает, но доступны сочетания клавиш (Ctrl + C / V).
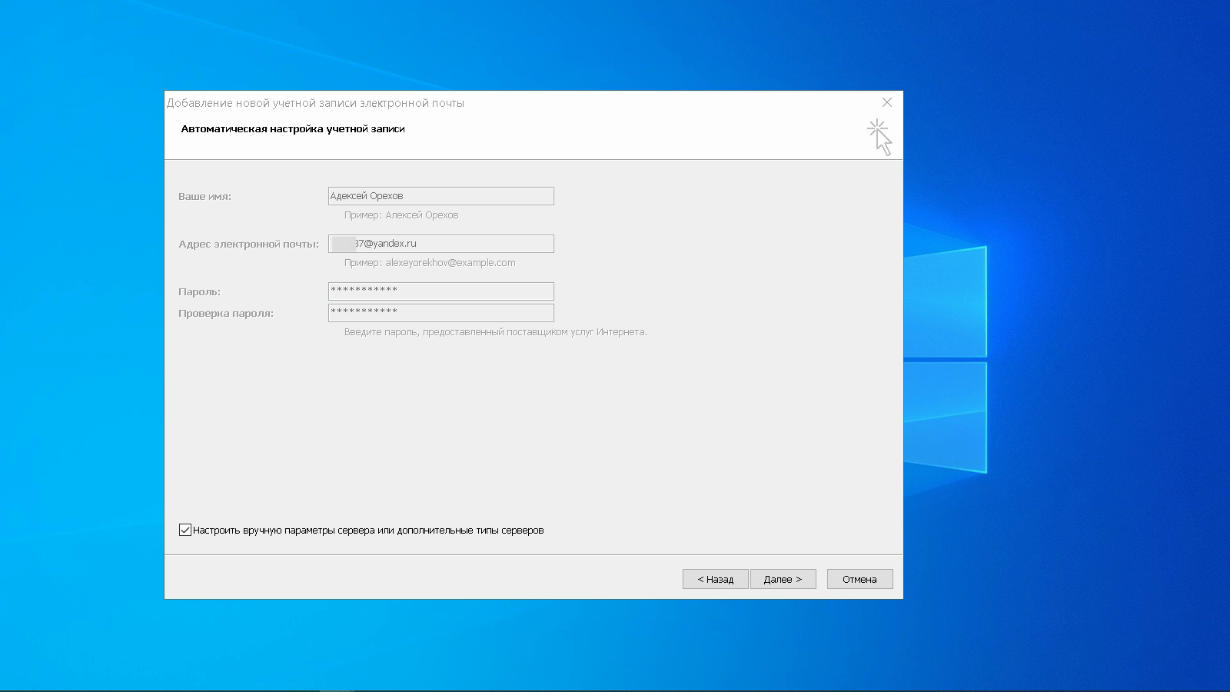
Теперь выберем почтовый сервис. В нашем случае это «Интернет-почта».
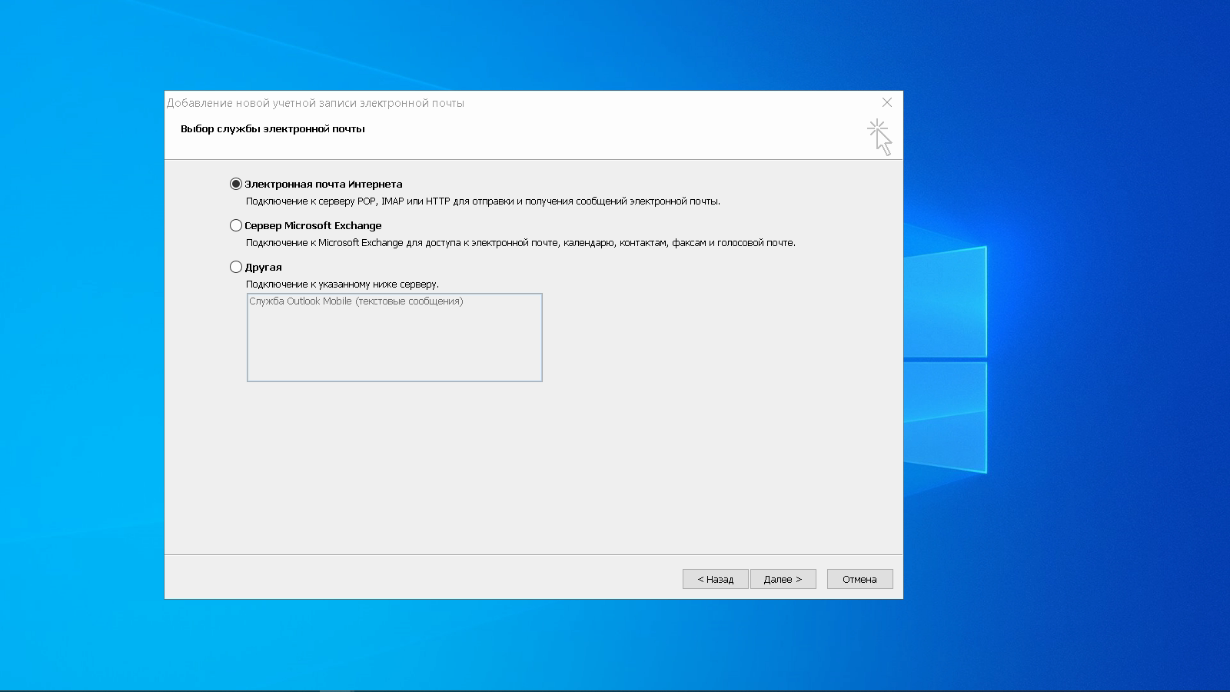
В следующем окне настроек выберите протокол IMAP или POP3 в зависимости от индивидуальных задач обработки входящей почты. Разберем параметры на сайте — для Яндекса они записываются так:
- сервер входящей почты — imap.yandex.ru;
- сервер исходящей почты (SMTP) — smtp.yandex.ru.
Пользователь и пароль: соответствующие данные для вашей учетной записи на Яндексе. Если вы настраиваете получение почты с почтового ящика модуля login@yandex.ru, то логин — это часть адреса перед знаком @. Если вы используете Яндекс.Почту для своего домена, в качестве логина необходимо ввести полный адрес почтового ящика. Ставим отметку «Запомнить пароль» и переходим в «Другие настройки».

Перейдите на вкладку «Сервер исходящей почты», включите параметр «SMTP-сервер требует аутентификации» и выберите значение «Как сервер для входящей почты». В разделе «Дополнительно» выберите один и тот же тип зашифрованного SSL-соединения для серверов IMAP и SMTP в разделе «Использовать». Укажите следующие параметры:
- Сервер IMAP — 993;
- SMTP-сервер — 465.
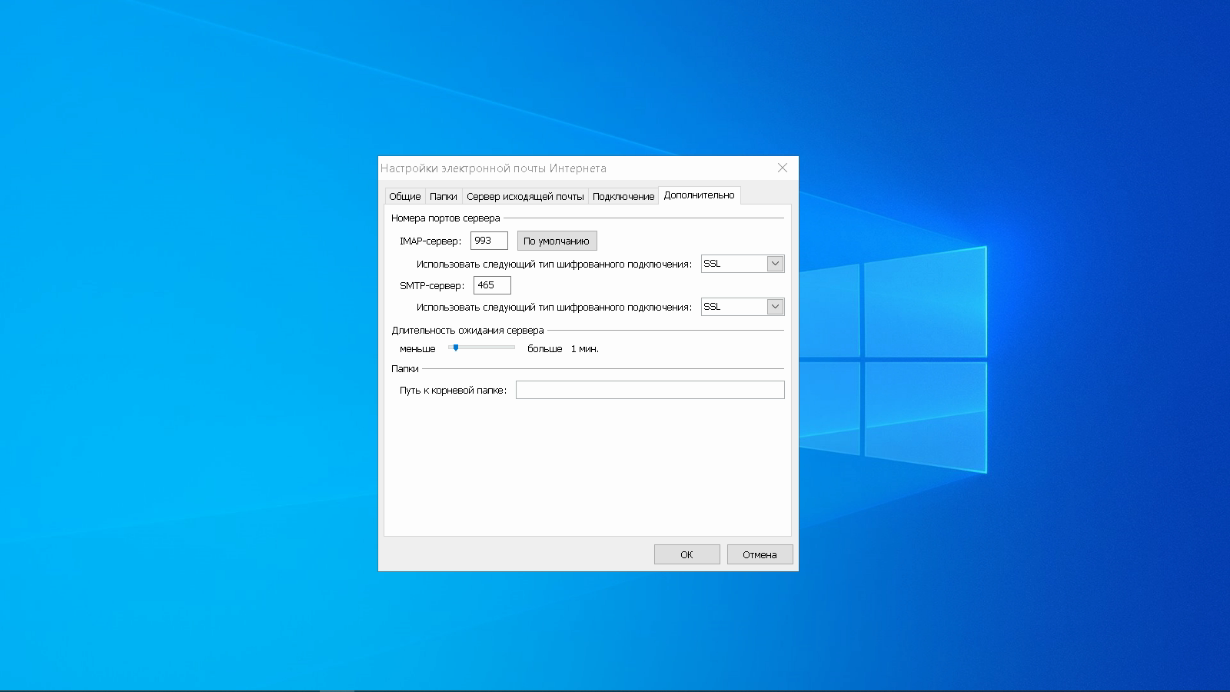
Используйте кнопку «Подтвердить учетную запись», чтобы проверить отправку и получение письма. Если все было сделано правильно и система не сообщила об ошибках, перейдите в интерфейс Outlook.
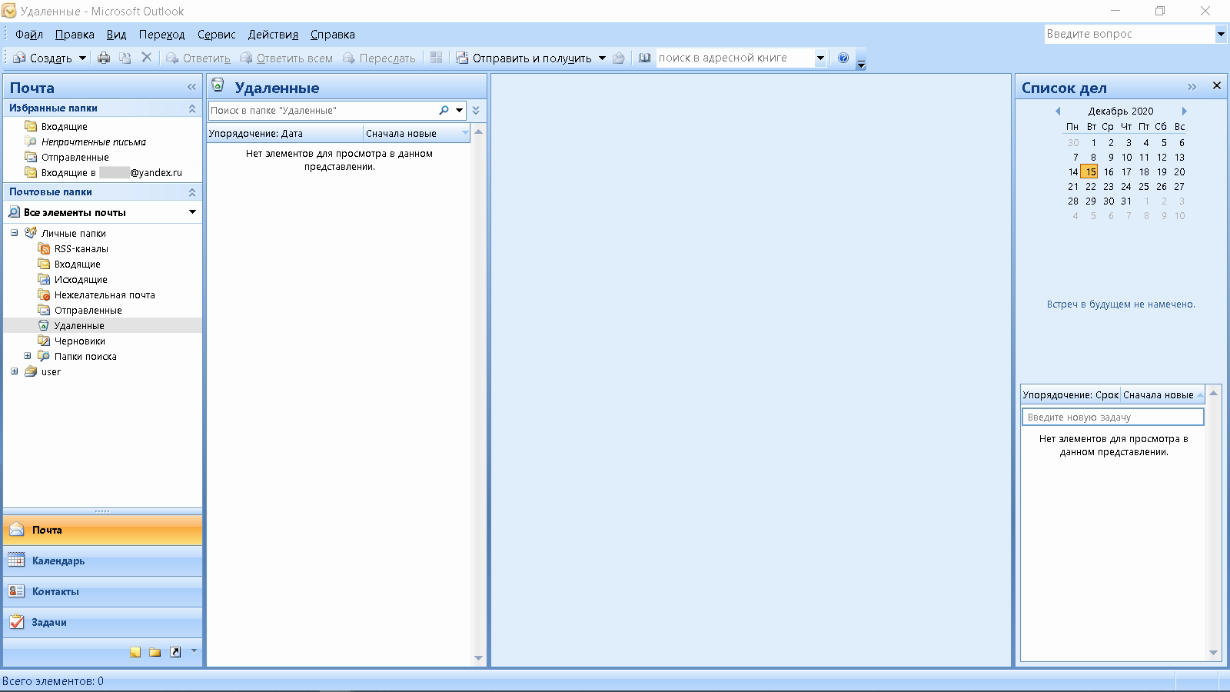
Наконец, синхронизируйте созданную учетную запись с сервером, чтобы получить список папок. Перейдите в Файл → Настройки учетной записи, выберите учетную запись на вкладке Электронная почта и нажмите кнопку Изменить. Установите значение «Сохранить отправленные элементы в следующую папку на сервере» и укажите папку «Отправленные».
Вот как подключить несколько учетных записей электронной почты к Outlook, создав новые учетные записи.
eM Client: недорогая альтернатива Outlook
eM Client, как и Outlook, предлагает полный пакет функций для работы с почтой, контактами, календарем и задачами и даже функцию чата.
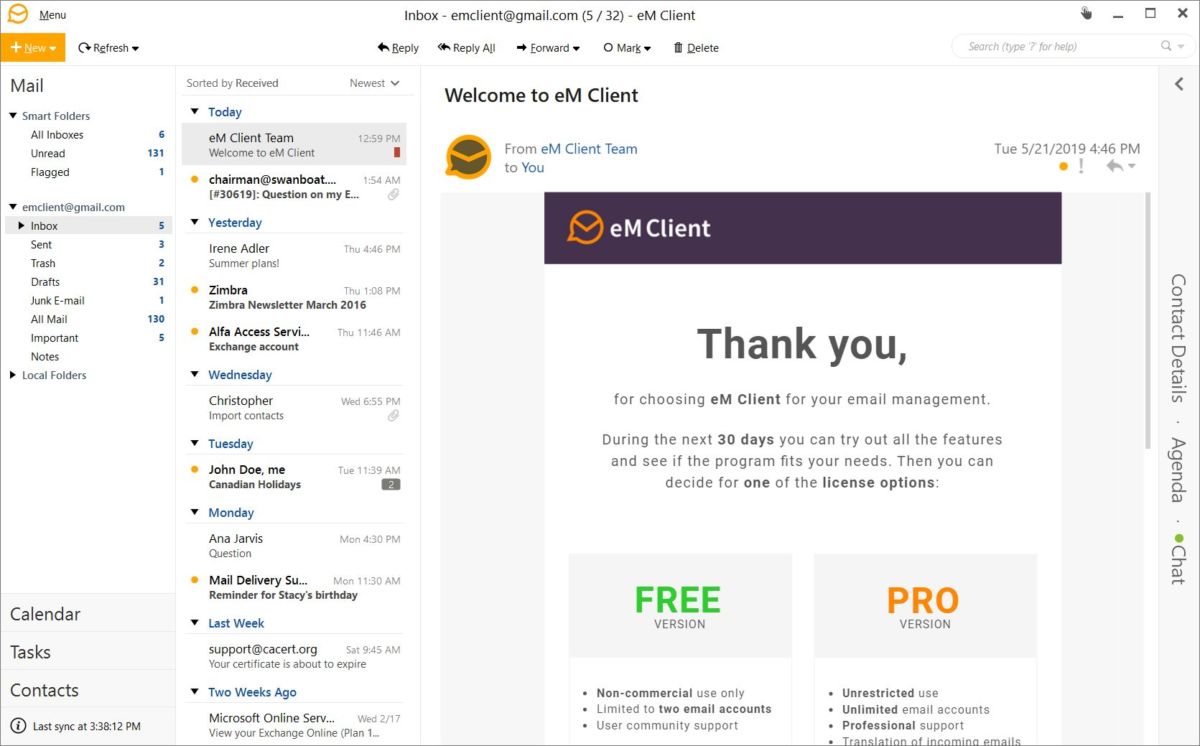
- Программа поддерживает все распространенные почтовые сервисы, и большинство из них можно настроить независимо.
- В приложении есть инструменты резервного копирования, которые могут автоматически сохранять данные даже при использовании почтового клиента.
- Стоит упомянуть простоту настройки шифрования электронной почты. Соответствующие функции для PGP и S / MIME появляются сразу после установки и активируются несколькими щелчками мыши.
- eM Client бесплатен для частного использования и позволяет управлять двумя учетными записями электронной почты одновременно. В версии Pro количество аккаунтов не ограничено.
Обзор дополнительных возможностей Outlook
Использование MS Outlook только для отправки и получения почты похоже на управление автомобилем на первой передаче. Научитесь пользоваться Календарем, и никакие события не будут забыты: просто настройте функцию одноразового или повторяющегося напоминания, приглашайте посетителей из своего списка контактов. Даже при закрытом приложении вы будете получать своевременное push-уведомление на рабочий стол о приближающемся важном событии или входящих сообщениях.
_.png)
Храните важные вещи в действиях, добавляйте ссылки на файлы, текстовые фрагменты, изображения, URL-адреса сайтов и многое другое в поле ввода.
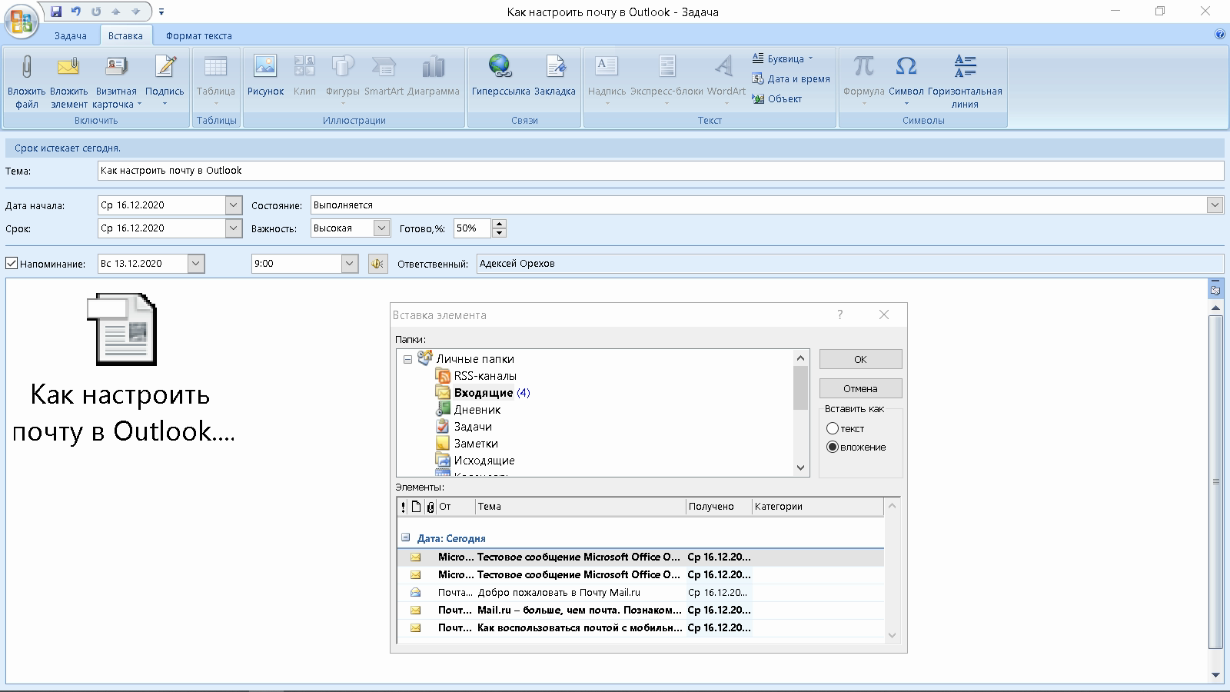
Синхронизируйте Outlook с мобильным устройством: все запланированные встречи всегда будут под рукой, а контакты сохранятся как на ПК, так и на смартфоне. Загрузите приложение для смартфона и пользуйтесь сервисом, где бы вы ни находились.
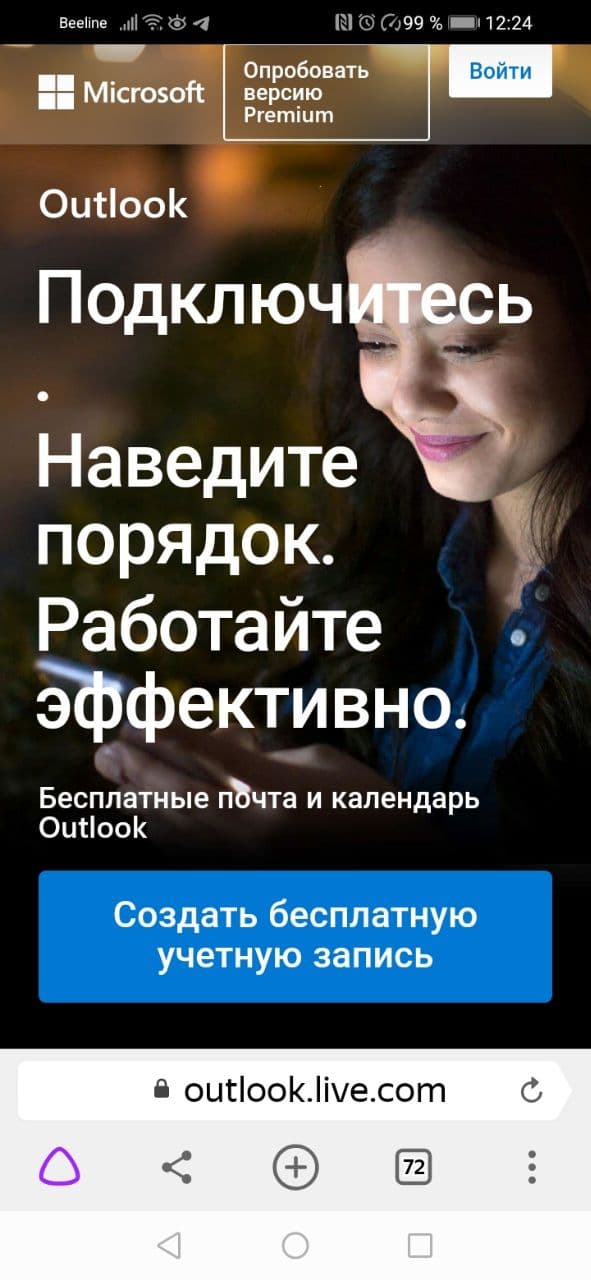
Существенное различие между программным почтовым клиентом и виртуальными службами заключается в расположении самого программного обеспечения и динамической базы данных на локальном компьютере или сервере. Каждая учетная запись Outlook создает файл личной папки с расширением PST, который по умолчанию находится в C: Users Username AppData Local Microsoft Outlook. Это упрощает копирование и резервное копирование вашей информации любым возможным способом. При необходимости файл данных можно связать с вновь созданной учетной записью в любой версии Outlook, включая версию, установленную на стороннем компьютере. Вся информация о приложении и настройки с последней даты регистрации будут сохранены.
Сама программа предлагает возможность создавать архивы баз данных даже в автоматическом режиме.
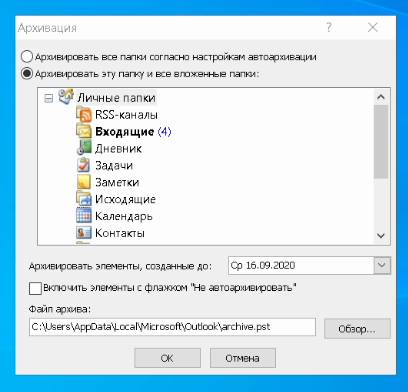
Даже в случае глобальной катастрофы, когда данные на компьютере могут быть уничтожены или доступ к виртуальной электронной почте потерян, просто запустите Outlook и восстановите подключение учетной записи к файлу .pst, которое было создано из резервной копии. Вся переписка, данные календаря и контакты снова будут доступны.
Mozilla Thunderbird
Mozilla Thunderbird, в отличие от Microsoft Outlook и The Bat, полностью бесплатен. Скачать его можно по ссылке: thunderbird.net/ru.
После запуска программы откроется окно для создания учетной записи.
Настройка по протоколу IMAP
1. Укажите IMAP в параметрах почтового ящика через сайт:
- Зайдите на свою яндекс почту

— Все настройки — Почтовые программы- Установите флажок «С сервера imap.yandex.ru по протоколу IMAP».
Подробнее об этом в разделе о Microsoft Outlook (см. Выше).
2. Введите свое имя, адрес электронной почты и пароль. Щелкните по кнопке «Продолжить».

3. В следующем окне нажмите кнопку «Готово».
По умолчанию Mozilla загружает желаемую конфигурацию с сервера, но вы можете изменить ее, если хотите, нажав «Ручная настройка».
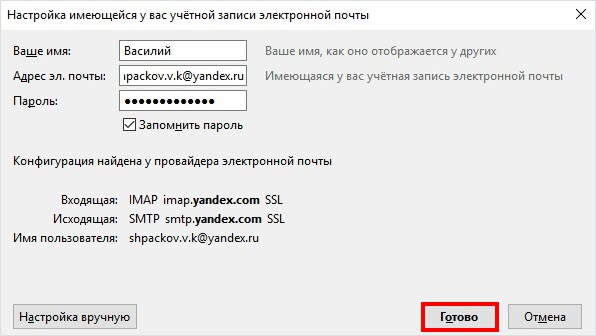
4. Откроется страница Яндекса, на которой нужно повторно ввести логин и пароль.

Затем разрешите приложению доступ к вашему почтовому ящику, нажав «Разрешить».
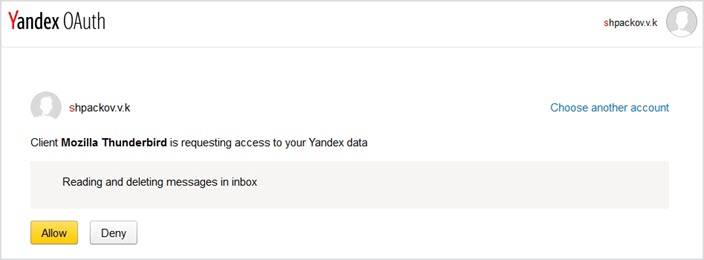
Настройка по протоколу POP3
1. В параметрах адреса укажите POP3:
- Зайдите на почту на yandex.ru

— Все настройки — Почтовые программы- Установите флажки «С сервера pop.yandex.ru по протоколу POP3», «Входящие», «Отправленные», «Спам», «Черновики».
Более подробную информацию можно найти в разделе о Microsoft Outlook (см. Выше).
2. Введите свое имя, адрес электронной почты и пароль. Нажмите «Продолжить».

3. Щелкните кнопку «Ручная настройка».
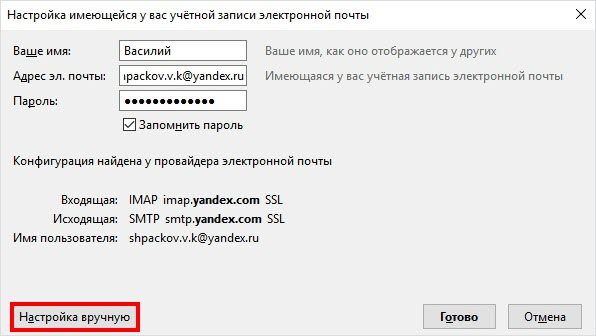
- В пункте «Входящие» измените протокол на POP3.
- Имя сервера: pop.yandex.ru и smtp.yandex.ru
- Порты: 995 для входящих и 465 для исходящих.
- Тип шифрования: SSL / TLS.
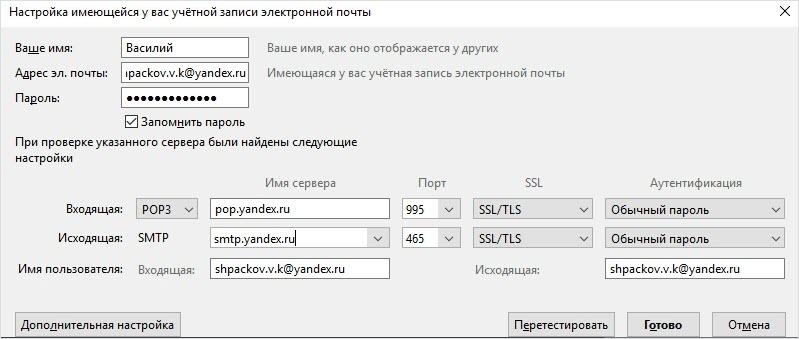
Нажмите Готово».
По умолчанию программа настраивает хранение писем на сервере на 14 дней. Вы можете изменить этот параметр, перейдя на вкладку «Параметры» и раздел «Параметры сервера».
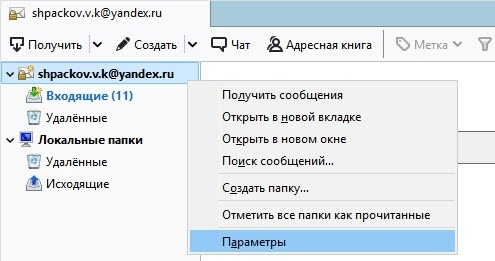
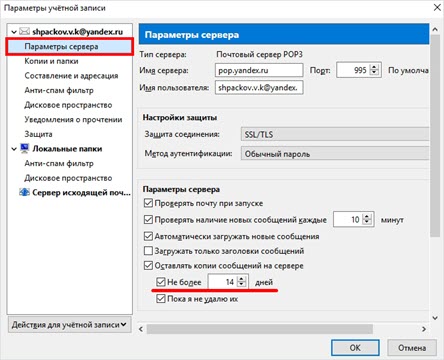
Настройка на телефоне
Приложение Яндекс.Почта
Яндекс.Почта — официальное мобильное приложение Яндекс. Вы можете скачать его по ссылкам:
- Для Android
- Для iPhone
Я покажу вам, как установить и подключиться к вашему приставке на примере телефона Android. На айфоне то же самое.
1. Установите приложение.

2. Разрешите доступ к данным телефона.
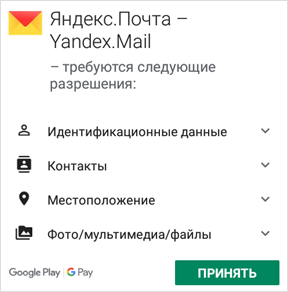
3. После установки запустите приложение. Его значок находится на экране. В начальном окне выберите Яндекс из списка».
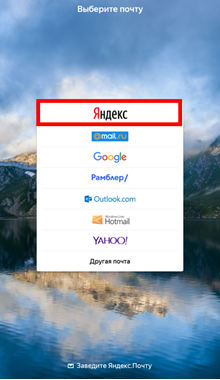
4. Введите свой адрес электронной почты в поле «Вход».
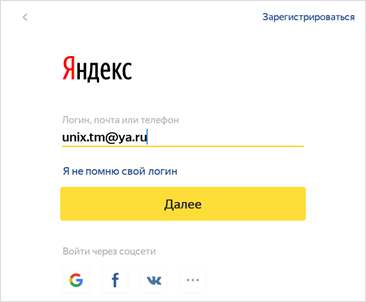
5. Введите свой пароль и нажмите «Войти».
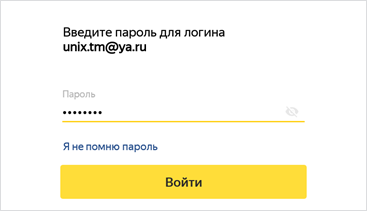
Вы правильно ввели свою учетную запись электронной почты.

Другие программы
Вы можете использовать другие программы для работы с почтой на своем мобильном телефоне. Обычно вам просто нужно указать в них свой адрес и пароль, и приложение автоматически выполнит остальные настройки. Но вы также можете указать их вручную. Я покажу вам, как это сделать, на примере клиента K9-Mail для Android.
1. Установите приложение из Play Store по ссылке.
2. Откройте его, введите свой адрес электронной почты и пароль. Затем нажмите «Вручную».
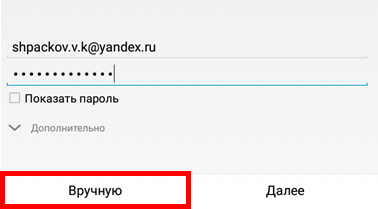
3. Выберите нужный протокол и настройте его.
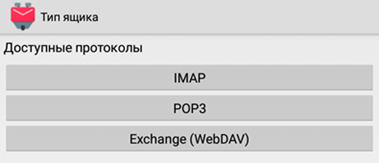
IMAP
- Сервер IMAP: imap.yandex.ru
- Безопасность: SSL / TLS
- Порт: 993
- Остальные поля не трогайте и нажмите «Далее».

- SMTP-сервер: smtp.yandex.ru
- Порт: 465
- Галочка напротив «Авторизация»
- Остальные поля не трогаем, нажимаем «Далее»
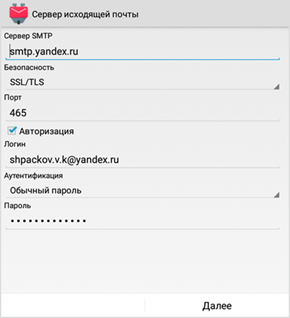
В режиме «Интервал проверки» установите время для проверки вашего почтового ящика и поставьте галочку напротив всех элементов, чтобы получать уведомления о вашем почтовом ящике. Нажмите «Далее».
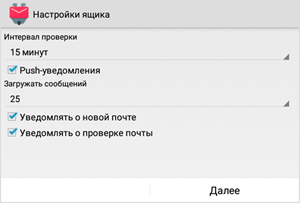
Введите имя ящика и имя, которое будет показано получателю. Нажмите кнопку «Готово».
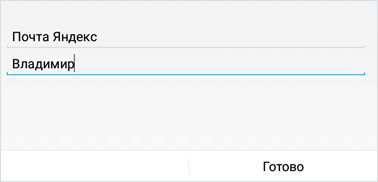
POP3
- POP3-сервер: pop.yandex.ru
- Безопасность: SSL / TLS
- Порт: 995
- Остальные поля не трогаем, нажимаем «Далее».
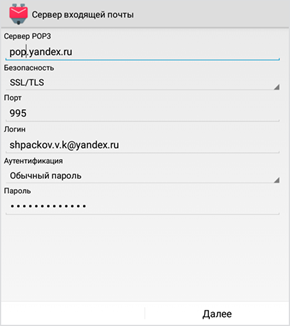
- SMTP-сервер: smtp.yandex.ru
- Порт: 465
- Галочка напротив «Авторизация»
- Остальные поля не трогаем, нажимаем «Далее»
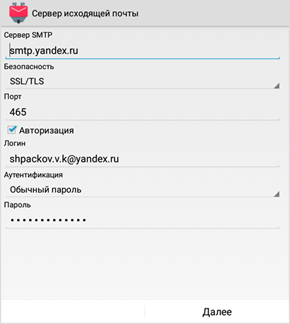
В режиме «Интервальная проверка» установите время проверки входящих сообщений. Установите флажки рядом со всеми элементами, чтобы получать уведомления. Нажмите «Далее».
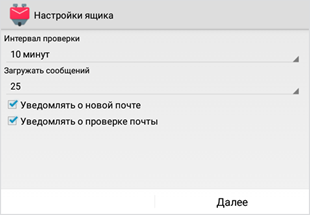
Добавьте свое имя и адрес электронной почты. Нажмите Готово».
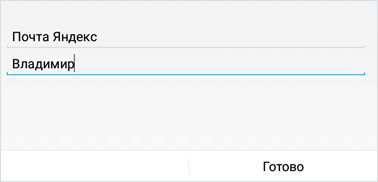
По умолчанию после получения писем программа оставляет копии на сервере.
Как настроить интерфейс в веб-версии
Веб-интерфейс — это то, как почта выглядит в браузере. Этот дизайн зависит от настроек коробки и может быть изменен.
Вид интерфейса, шрифт, группировка
- Зайдите в свою учетную запись электронной почты.
- В правом углу выберите «Просмотр.
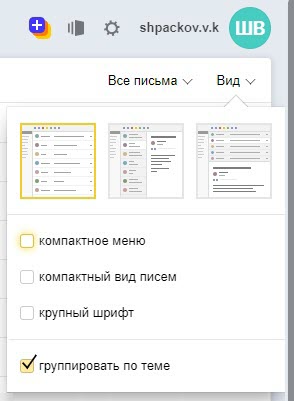
Вы можете выбрать один из трех доступных интерфейсов.
Двухпанельный. Включено по умолчанию. Письма открываются на новой странице.
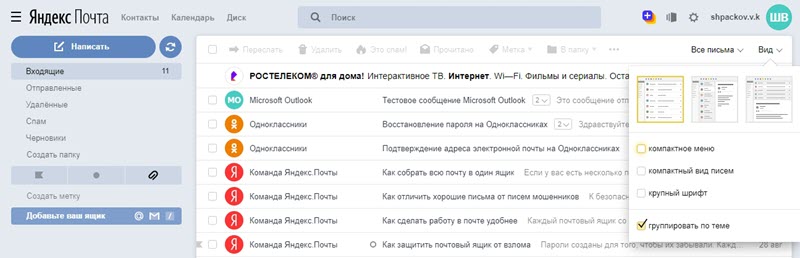
Три панели. Окно разделено на три панели: папки, письма и содержимое писем.
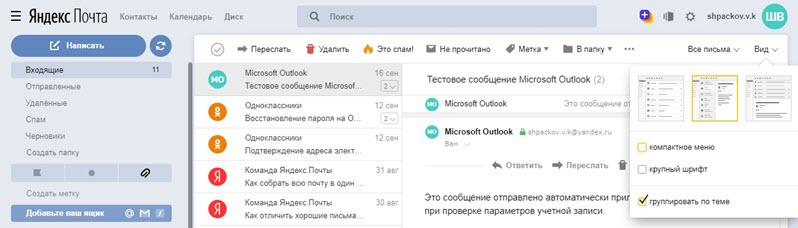
Компактный. Он чем-то похож на двухпанельный, но с ним буквы будут располагаться более плотно.
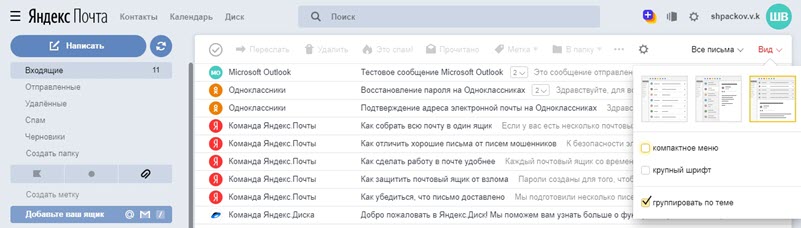
Компактное меню. Если вы установите этот флажок, верхняя часть окна будет скрыта.
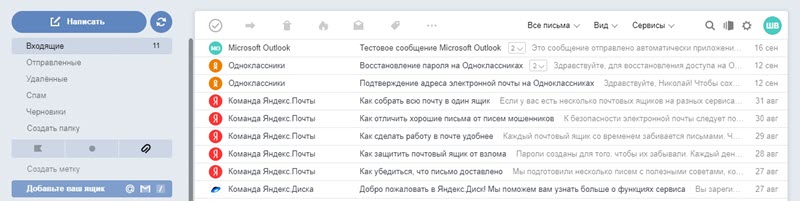
Отличный принт. Выбор этого параметра увеличит размер букв в поле.
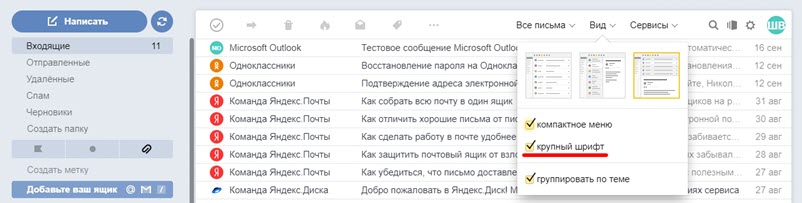
Группируйте по темам. Если вы отметите этот пункт, письма каждого отправителя будут сгруппированы в цепочку.
Стрелка перед элементом «Запись» скроет левую панель инструментов.
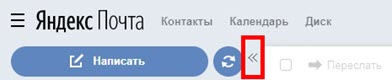
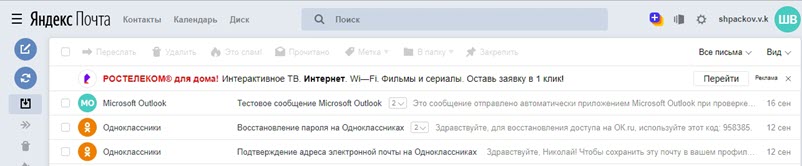
Легкая версия
Для более быстрого запуска почтового ящика при нестабильном интернет-соединении выберите пункт «Облегченная версия» в нижнем левом углу.

В облегченной версии вы сможете работать только с почтой; многие инструменты настройки будут недоступны. Чтобы вернуться к исходному виду, выберите «Полная версия».
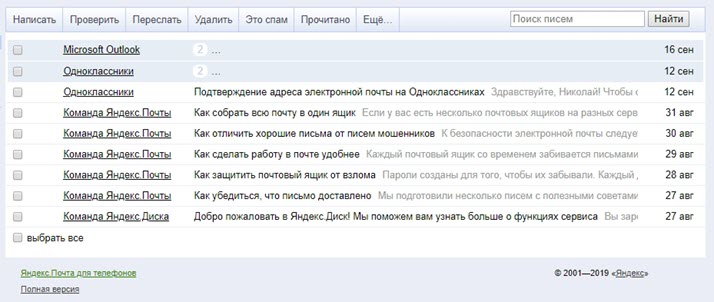
Темы
Тема — это внешний вид вашего бокса: цвет, фон, изображения. Чтобы выбрать тему, щелкните значок «окно» на верхней панели.

После выбора дизайна он автоматически активируется в окошке.
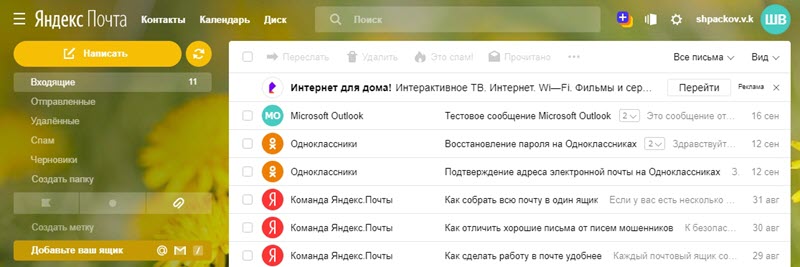
Размер окна
Вы можете изменить размер почтового ящика. Для этого переместите курсор вправо: курсор изменит свой вид на ← || →. При его перемещении рабочая область будет сжиматься или расширяться.
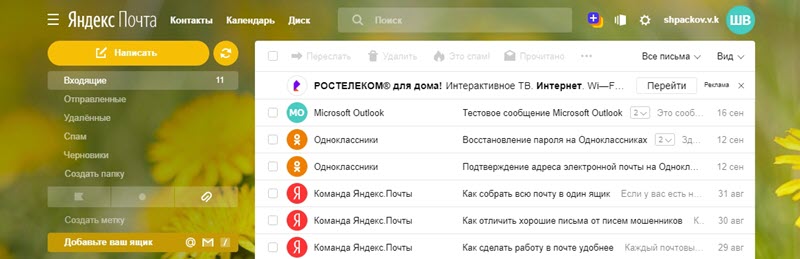
Изменение языка
- Прокрутите страницу вниз.
- Щелкните значок флажка в правом нижнем углу и выберите свой язык.
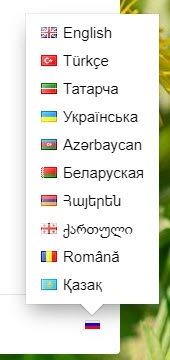
В примечании. В случае возникновения проблем в работе электронного, очистите кеш и удалите ненужные расширения из браузера. Также для стабильной работы рекомендую обновить ваш браузер до последней версии.
Особенности настроек Outlook и почтовых сервисов
Общий принцип последовательности действий при подключении альтернативных учетных записей электронной почты принципиально не зависит от версий программы Outlook. Версии из разных лет выпуска могут иметь разные названия в настройках и немного другой интерфейс.
Подключение к Outlook почты Gmail
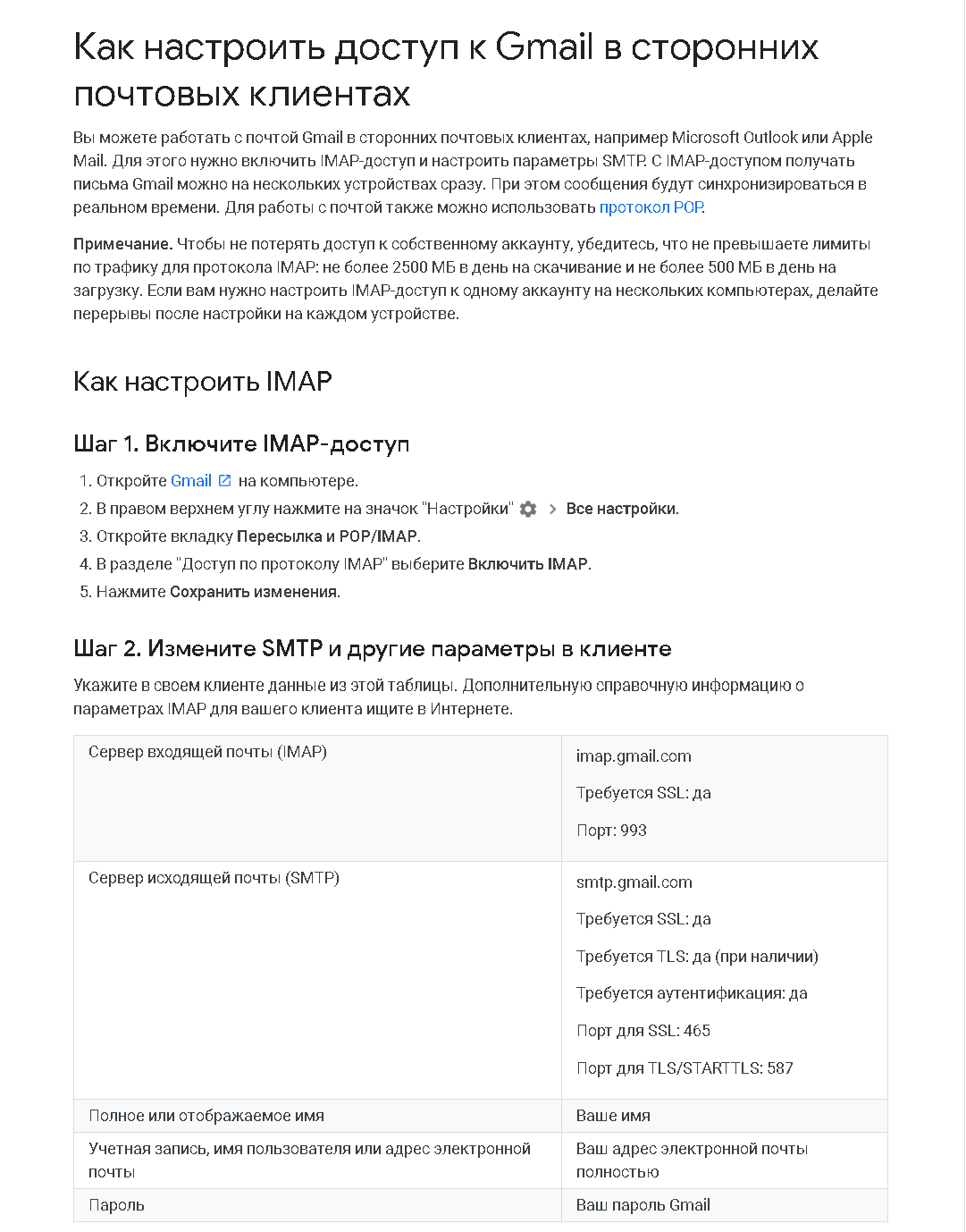
Сервис Google ограничивает объем загружаемого трафика для приема сообщений по IMAP: не более 2500 МБ в день для загрузки и не более 500 МБ в день для загрузки. Если лимиты превышены, аккаунт будет заблокирован. Настройки pre-mail стандартные: нужно выбрать тип подключения в «Настройках». Здесь вы также можете выбрать действия, связанные с входящими сообщениями электронной почты при синхронизации с Outlook. В самом приложении откройте «Настройки учетной записи» через меню «Файл» и создайте новую учетную запись электронной почты.
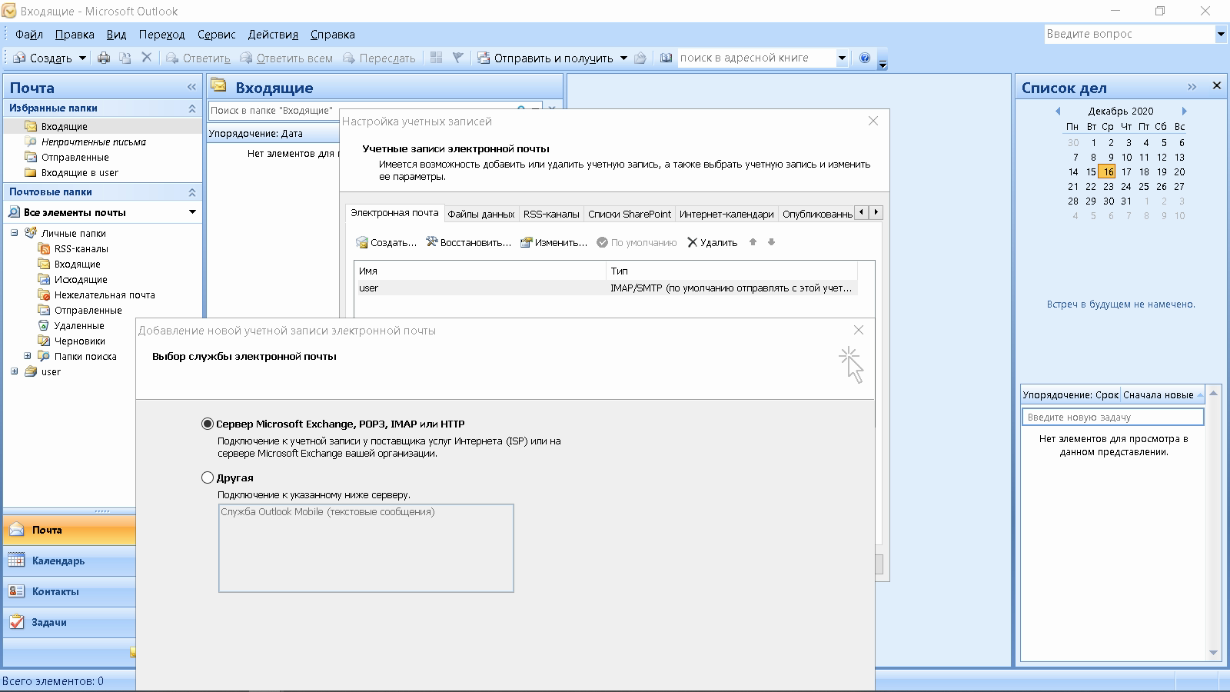
К тому же последовательность действий такая же, как при подключении Яндекс. Параметры для настройки IMAP-соединения перечислены на сайте Google.
Настройка доступа Mail.ru к Microsoft Outlook
Если вы успешно подключили Яндекс или Google Mail к Outlook, настроить синхронизацию с Mail.ru не составит труда. Чтобы понять альтернативы, мы используем POP3 вместо IMAP.
Создайте новую учетную запись электронной почты в Outlook. После ввода адреса и пароля не забудьте выбрать ручную настройку.
_.png)
Чтобы наилучшим образом защитить данные, которые вы отправляете и получаете с помощью своей почтовой программы, вам необходимо включить шифрование. Для этого на вкладке «Дополнительно» установите флажок «Требуется шифрованное соединение (SSL)». Если вы хотите, чтобы сообщения, загруженные почтовой программой, оставались на сервере, выберите опцию «Оставлять копию сообщений на сервере», выберите период хранения и удаления.

Проверка вашей учетной записи и обнаружение проблемы путем отправки тестового электронного письма.
_.png)
Вернемся в окно настроек, проверим правильность введенных данных. Устраняем неточности в регистрации, после чего проверка дает положительный результат.

Поздравляю! Другой виртуальный почтовый ящик находится на вашем компьютере и доступен для дальнейшего использования в MS Outlook.
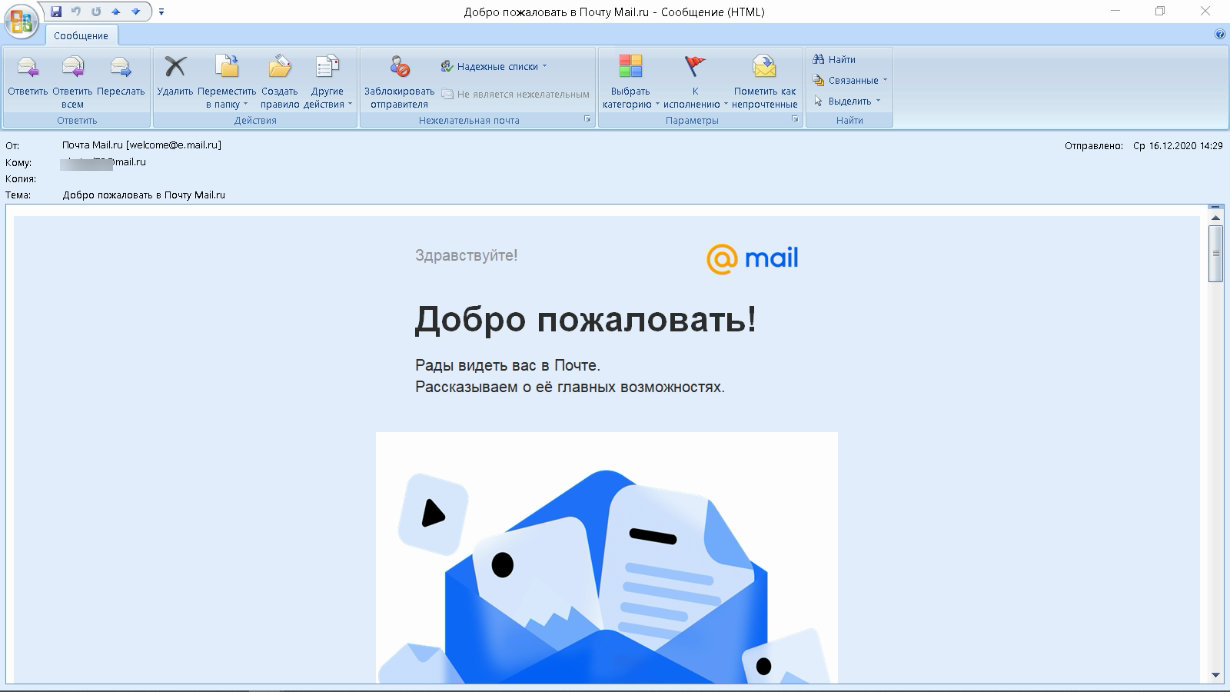
На сайте соответствующей почтовой службы в разделе «Помощь» есть предложения по решению наиболее частых проблем с подключением Outlook. Справочная информация также доступна на официальном сайте Microsoft.
Microsoft Outlook: флагман среди почтовых программ
Outlook является частью пакета Microsoft Office, но его можно приобрести и установить отдельно.
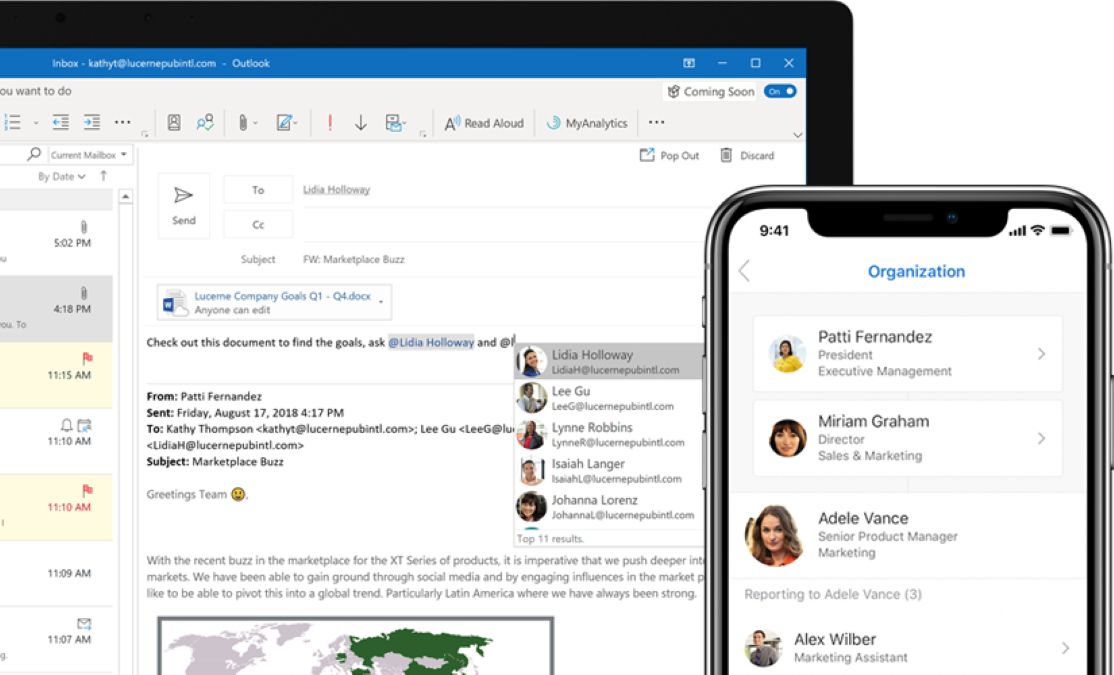
- Программа предлагает огромное количество функций и ориентирована в первую очередь на бизнес-пользователей. Тесно переплетая функции почты, адресной книги, календаря и адресной книги, он упрощает интегрированную работу.
- Outlook готов к подключению к инфраструктуре сервера обмена сообщениями и, таким образом, поддерживает командную работу на предприятии. Благодаря централизованному хранению информации о людях и ресурсах, календарях и данных о занятости вы можете, например, удобно организовывать встречи с коллегами.
- Поскольку это часть пакета Microsoft Office, программа очень подходит для использования в сочетании с другими офисными продуктами: Excel, OneNote или Skype.
- https://derudo.ru/yandex_mail_setup.html
- https://ichip.ru/podborki/5-luchshih-pochtovyh-programm-dlya-windows-10-602422
- https://timeweb.com/ru/community/articles/kak-nastroit-pochtu-v-outlook
